Cómo tomar notas con rebeldes en el MacBook
Imagina una libreta de páginas ilimitadas que siempre está disponible siempre que esté alrededor de tu MacBook, iPhone, iPod touch o iPad. Esa es la idea detrás de Notas, y es extraordinariamente simple! Para abrir la aplicación, haga clic en el icono de Notas en el Dock, que se asemeja a un bloc de notas amarillo familiar.
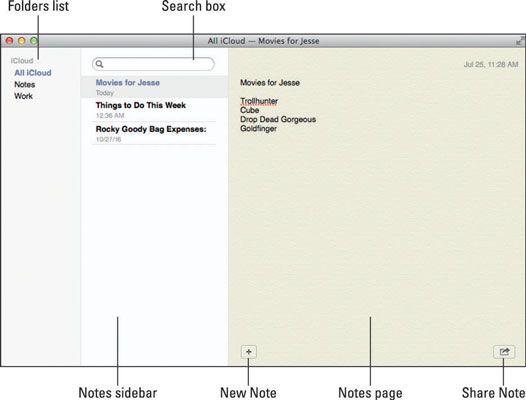
Usted encontrará el siguiente material relevante en la ventana de Notas:
Caja de búsqeda: Para la caza de una nota específica, haga clic en este cuadro y escriba una frase de búsqueda o nombre.
Lista de carpetas: Puede crear nuevas carpetas para mantener determinados tipos de notas. Para agregar una nueva carpeta, seleccione Archivo Nueva carpeta o pulse # 8984- + Shift + N, a continuación, escriba el nuevo nombre de la carpeta. Para pasar de una carpeta, mostrar la lista de carpetas y haga clic en la carpeta deseada. Puede mostrar u ocultar la lista de carpetas en el menú Ver.
Notas de la barra lateral: Cada nota se crea aparece como una entrada independiente en la barra lateral. Puede hacer clic en una nota a cambiar a ella de inmediato.
Nuevo botón Nota: Haga clic en este botón para añadir una nueva nota. También puede hacer; haga clic en la barra lateral y seleccione Nueva nota en el menú contextual. Notes utiliza la primera línea de texto que escribe como el título de la nota, que aparece en la barra lateral.
Nota página: Este panel de forma libre es donde se escribe el cuerpo de la nota. También puedes arrastrar imágenes desde una ventana del Finder y los incluyen en el cuerpo de la nota, e incluso adjuntar archivos arrastrándolos desde una ventana del Finder.
Compartir el botón Nota: Abra este menú emergente para compartir el contenido de la nota actual, al igual que el icono de Compartir que aparece en la barra de herramientas ventana del Finder. Opciones para compartir incluyen un nuevo mensaje de correo electrónico, un mensaje nuevo en la aplicación de mensajes, y nuevas publicaciones a Twitter y Facebook.
Para editar una nota, haga clic en él para seleccionarlo en la barra lateral, y luego simplemente hacer los cambios o adiciones en la página de la nota. Utilice el menú Formato para dar formato al texto - todo, desde diferentes fuentes y colores para la inserción de listas numeradas y con viñetas.
Para eliminar una nota que ya no necesita, a la derecha; haga clic en la barra lateral y elija Eliminar en el menú que aparece. La aplicación le solicita confirmación antes de realizar el acto.






