Cómo utilizar las notas adhesivas en Windows 7
El accesorio Sticky Notes le permite yeso el equivalente electrónico de buena pasada de moda notas Post-It en todo el escritorio de Windows 7. Puede utilizar Sticky Notes en Windows 7 como recordatorios en pantalla: incluso se puede código de color que le ayuden a mantenerse organizado.
Conteúdo
- Para crear una nota, haga clic en inicio, todos los programas, accesorios-sticky notes.
- Escriba el texto de la nota.
- También puede dar formato al texto de la nota, si quieres.
- Cuando haya terminado de introducir el texto de la nota, simplemente haga clic en alguna parte en el escritorio fuera de la propia nota adhesiva.
- Para el color de código de una nota adhesiva, a la derecha; haga clic en la nota y haga clic en el color que desee.
- Para eliminar una nota que ya no es necesario, haga clic en el botón eliminar en la esquina superior derecha.
Permanecen con seguridad donde quiera que los pone en el escritorio hasta que los elimine!
Para crear una nota, haga clic en Inicio, Todos los programas, Accesorios-Sticky Notes.
Windows abre una nueva nota en blanco en el escritorio, posicionar el cursor al principio de la nota.
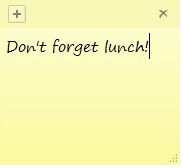
 Agrandar
AgrandarEscriba el texto de la nota.
También puede dar formato al texto de la nota, si quieres.
Sólo tienes que seleccionar el texto deseado y pulse la tecla correspondiente atajo: Ctrl + B para negrita, Ctrl + I para cursiva, y Ctrl + U para subrayado.
Se dará cuenta de que el texto se ajusta automáticamente a una nueva línea, y si su texto no cabe en la nota, Windows se expande automáticamente la altura de la nota para dar cabida a la duración de la nota.
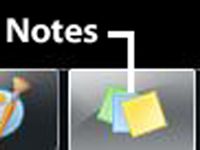
 Agrandar
AgrandarCuando haya terminado de introducir el texto de la nota, simplemente haga clic en alguna parte en el escritorio fuera de la propia nota adhesiva.
Como alternativa, puede hacer clic en el botón Nota Nueva (el que tiene el signo más) para iniciar una nueva nota adhesiva. La nota se crea permanecerá en el escritorio.
Si utiliza las notas adhesivas, tendrá que familiarizarse con el botón de Inicio rápido Sticky Notes en la barra de tareas. Haga clic una vez para ocultar temporalmente todas las notas adhesivas en el escritorio. Para traer todas sus notas adhesivas de nuevo al escritorio o en la parte superior de las ventanas en el escritorio, haga clic de nuevo.
Para el color de código de una nota adhesiva, a la derecha; haga clic en la nota y haga clic en el color que desee.
Sus opciones aquí son azul, verde, rosa, púrpura, blanco o amarillo.
Para eliminar una nota que ya no es necesario, haga clic en el botón Eliminar en la esquina superior derecha.
La primera vez que elimine una nota, Windows le pedirá que confirme la eliminación. Si no quieres ver esta alerta de nuevo, seleccione el No mostrar este mensaje otra vez casilla de verificación antes de hacer clic en Sí.
Cuando se abre una ventana del explorador que se superpone una nota, puede traer la nota adhesiva en la parte superior de la pila haciendo clic en cualquier parte visible de la nota adhesiva. Si nada es visible, haga clic en el botón Inicio rápido Sticky Notes en la barra de tareas.






