Grabar una nota de voz en Evernote para Windows
A veces, usted está de viaje y no tienes tiempo para escribir o toque y fijar notas en Evernote para Windows, en particular con la " ayudar a " de corrección automática. Se pasa más tiempo peleando su teclado que consiguiendo cosas por hacer. Si usted está corriendo a la siguiente parada, la grabación de notas de voz es la manera perfecta para capturar sus pensamientos antes de que revolotean en el olvido.
Conteúdo
- Elija archivo-nueva nota o utilizar el atajo de teclado ctrl + n.
- Haga clic en cualquier parte de la nota para que la barra de formato visible.
- Haga clic en el icono del micrófono.
- Haga clic en grabar.
- Haga clic en guardar para guardar la grabación o cancelar para detener la grabación y comenzar de nuevo.
- (opcional) haga clic en el área de la nota y empezar a escribir.
- (opcional) haga clic en registro de nuevo en una nota abierta.
Para trabajar con notas de voz en Windows, haga lo siguiente:
Elija Archivo-Nueva nota o utilizar el atajo de teclado Ctrl + N.
Se crea una nota vacía.

 Agrandar
AgrandarHaga clic en cualquier parte de la nota para que la barra de formato visible.
Aparece la barra de formato en una nota.
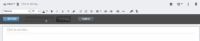
 Agrandar
AgrandarHaga clic en el icono del micrófono.
Los controles de grabación abren encima de la nota.

 Agrandar
AgrandarHaga clic en Grabar.
Comienza la grabación.
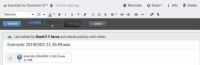
 Agrandar
AgrandarHaga clic en Guardar para guardar la grabación o Cancelar para detener la grabación y comenzar de nuevo.
Una grabación guardada se añade a la nota.
(Opcional) Haga clic en el área de la nota y empezar a escribir.
Si desea agregar notas o texto a cualquiera de sus grabaciones, se puede hacer eso, también. Lo mejor de todo, usted puede añadir el texto desde cualquier dispositivo, no sólo a las computadoras de escritorio o portátiles.
(Opcional) Haga clic en Registro de nuevo en una nota abierta.
La grabación adicional se inserta en la misma nota.




