Grabar una nota de voz en Evernote para Mac
A veces, usted está de viaje y no tienes tiempo para escribir o toque y fijar notas en Evernote para Mac, en particular con la " ayudar a " de corrección automática. Se pasa más tiempo peleando su teclado que consiguiendo cosas por hacer. Si usted está corriendo a la siguiente parada, la grabación de notas de voz es la manera perfecta para capturar sus pensamientos antes de que revolotean en el olvido.
Conteúdo
- Elija archivo-nuevo audio nota.
- Añade un título y un texto (opcional)
- Haga clic en el botón grabar cuando esté listo para comenzar la grabación de su primera nota de voz.
- Cuando termine, haga clic en guardar.
- Haga clic en reproducir para determinar si la grabación es un guardián.
- (opcional) pulse eliminar.
- Para volver a grabar su nota, haga clic en el icono de grabación de audio, que se parece a un micrófono.
Si desea agregar notas o texto a cualquiera de sus grabaciones, se puede hacer eso, también. Después de crear la grabación, basta con hacer clic en el área de la nota y empezar a escribir. Lo mejor de todo, usted puede añadir el texto desde cualquier dispositivo, no sólo a las computadoras de escritorio o portátiles.
Elija Archivo-Nuevo Audio Nota.
Una nota de audio sin título se abre en su cuaderno por defecto, pero se puede cambiar el portátil en cualquier momento.
Añade un título y un texto (opcional)
Siempre se debe añadir un título a su grabación de audio para identificarlo, pero la adición de texto a la nota es opcional.
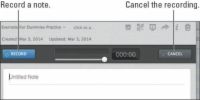
 Agrandar
AgrandarHaga clic en el botón Grabar cuando esté listo para comenzar la grabación de su primera nota de voz.
Mientras que la grabación se lleva a cabo, el botón azul Record convierte en Guardar botón rojo.
Cuando termine, haga clic en Guardar.
La grabación se inserta como una nota de audio. Haga clic en Reproducir para reproducirla. Haga clic en Listo para guardar la nota.
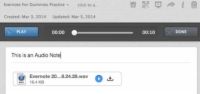
 Agrandar
AgrandarHaga clic en Reproducir para determinar si la grabación es un guardián.
Tómese el tiempo para revisar su grabación. Si te gusta lo que oyes, ya está hecho. Si desea tomar otra grieta en ella, vaya a la siguiente par de pasos.
(Opcional) Pulse Eliminar.
Después de haber guardado una grabación, se añade el archivo de audio a la nota. Puede hacer clic en cualquier lugar dentro de la nota y pulse el botón Eliminar o de retroceso en el teclado para eliminar el archivo de audio. La nota sigue siendo, sin embargo.
Para volver a grabar su nota, haga clic en el icono de grabación de audio, que se parece a un micrófono.
El icono está en la barra de herramientas justo por encima de las notas.




