¿Cómo insertar bloques en autocad 2014
AutoCAD ofrece varias formas de insertar un bloque o un archivo de dibujo conjunto, pero el más utilizado y el más flexible es el cuadro de diálogo Insertar. Para insertar un bloque, siga estos pasos:
Establezca una corriente capa apropiada.
Inserte cada bloque en una capa que tiene algo que ver con la geometría o el propósito del bloque:
Si todos los objetos en la definición de bloque residen en una capa, usted debe generalmente insertar el bloque en esa capa.
Si la geometría de bloque se extiende por varias capas, elegir uno adecuado para insertar el bloque en. Por ejemplo, un bloque que muestra una caja de cambios hecho de la geometría en capas con nombre carcasa, Armadura, eje y sujetadores, por ejemplo, se insertaría en una capa Motors.
En la ficha Inicio de la cinta de opciones, haga clic en el botón Insertar en el panel Bloque.
Aparecerá el cuadro de diálogo Insertar.
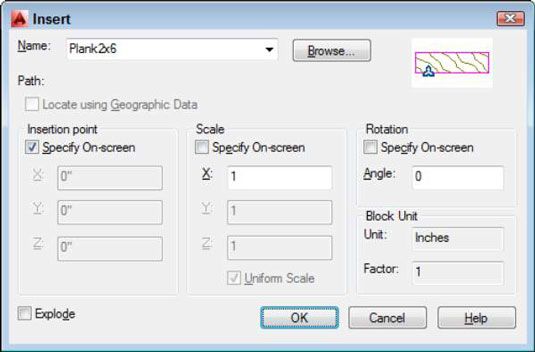
Introduzca el nombre de definición de bloque (o nombre de archivo externo) mediante el uso de uno de estos métodos:
Utilice la lista desplegable Nombre para seleccionar de una lista de definiciones de bloque en el dibujo actual.
Haga clic en el botón Examinar para seleccionar un archivo DWG externo y han AutoCAD crear una definición de bloque de la misma.
Vaya a cualquier dibujo existente y la inserta en el dibujo actual para crear una nueva definición de bloque en el dibujo principal. La nueva definición conserva ninguna conexión con el dibujo insertado.
Introduzca el punto de inserción, escala y ángulo de rotación del bloque.
Usted puede seleccionar la casilla de verificación en pantalla Especifique en cada área para especificar los parámetros de la pantalla en el símbolo del sistema o escriba los valores que desee en los cuadros de texto en el punto de inserción, Escala y Rotación áreas.
Seleccione la casilla de verificación Escala Uniforme para restringir la X, Y y Z parámetros de escala en el mismo valor.
Si quieres AutoCAD para crear una copia de los objetos individuales en el bloque en lugar de una referencia a bloque que apunta a la definición de bloque, seleccione la casilla Explode comprobar y haga clic en Aceptar.
Si ha seleccionado la casilla de verificación Especificar en pantalla para el punto de inserción, la escala, o ángulo de rotación, responda a las indicaciones que aparecen en el Comando: línea para especificar estos parámetros.
Si alguno de la geometría de la definición de bloque fue creado en la capa 0 (cero), que la geometría hereda el color, tipo de línea y otras propiedades de los objetos de la capa en la que se inserta el bloque.
Puede utilizar un dibujo externo para reemplazar a una definición de bloque en el dibujo actual. Si hace clic en Examinar y elija un archivo cuyo nombre coincide con el nombre de una definición de bloque que ya está en el dibujo, AutoCAD le pedirá que confirme la actualización y actualiza la definición de bloque en el dibujo con el contenido actual del archivo externo.
Después de insertar un bloque, todos los objetos que se muestran en la referencia a bloque se comportan como un solo objeto. Al seleccionar cualquier objeto en la referencia a bloque, AutoCAD resalta todos los objetos en él.
AutoCAD le ofrece tres maneras más para insertar un bloque:
Arrastrar y soltar: Arrastre un archivo DWG desde el Explorador de Windows y colóquelo en cualquier lugar de la ventana de dibujo actual. AutoCAD le pide que elija un punto de inserción y (opcionalmente) cambia el factor de escala por defecto y el ángulo de rotación.
La paleta de DesignCenter: Arrastre una definición de bloque de la sección de los bloques de la paleta de DesignCenter y soltarlo en la ventana de dibujo actual.
Puede importar parte Inventor (IPT) y los modelos de ensamblaje (IAM) directamente en AutoCAD 2013 y versiones posteriores. Inventor es hermano paramétrico y asociativo de AutoCAD 3D, destinado principalmente para el diseño mecánico. Archivos de Inventor importados vienen a través como " mudo " Sólidos 3D que pierden sus paramétricos y asociatividad, pero pueden ser modificados y editados como cualquier otro sólido AutoCAD 3D.
La ventana Paletas de herramientas: Usted primero debe crear y configurar las herramientas apropiadas. El método más fácil es derecho; clic en un dibujo en DesignCenter y elegir Crear paleta de herramientas. Una nueva página con pestañas se agrega a la ventana Paletas de herramientas, que contiene todas las definiciones de bloque del dibujo que la derecha; hizo clic. Simplemente haga clic y arrastre una herramienta para insertar el bloque correspondiente en un dibujo.
Arrastrando cuadras de una paleta de herramientas no le da la oportunidad de especificar una escala de inserción diferente, ni se puede utilizar todas las herramientas de precisión en AutoCAD para especificar el punto de inserción con precisión. Así que puede que tenga que mover el bloque en su lugar después de insertarlo.
Usted debe primero dominar los otros métodos de inserción de bloque, sobre todo mediante el cuadro de diálogo Insertar y paleta de DesignCenter. Entonces, si usted se encuentra insertando los mismos bloques de frecuencia, considere la creación de una paleta de herramientas contiene. Echa un vistazo a la lista Agregar contenido con DesignCenter tema en el sistema de ayuda en línea de AutoCAD para más información.
Aunque el párrafo anterior se refiere a la ventana Paletas de herramientas, paletas en AutoCAD no son como ventanas regulares o cuadros de diálogo. Ellos son modal, por lo que pueden permanecer abiertos al llevar a cabo otras tareas fuera de ellos. El término oficial programador ESE para la paleta es mejorada ventana secundaria, o estudios económicos y sectoriales.
Tenga cuidado al insertar un dibujo a otro. Si el host (o padre) Dibujo y el insertada (o niño) Dibujo tiene diferentes definiciones de capas que comparten el mismo nombre, los objetos en el dibujo insertado asumir las características de la capa del dibujo principal.
Por ejemplo, si inserta un dibujo con líneas en una capa llamada Paredes eso es azul y discontinua en un dibujo con una capa llamada Paredes eso es roja y continua, las líneas insertadas en la capa de Muro vuelven rojos y continua después de que se insertan. Las mismas reglas se aplican a los tipos de línea, estilos de texto, estilos de cota, estilos de tabla, estilos de directriz múltiple y definiciones de bloque que están anidados dentro del dibujo que está insertando.
Para modificar una definición de bloque después de haber insertado al menos un ejemplo de ello, utilice el BEdit (Block Editor) mandamiento elegir Editor de bloques en el panel Bloque de la ficha Inicio, o simplemente haga doble clic en una inserción de bloque.

