Cómo crear una nueva capa en AutoCAD 2014
Las capas pueden ser de gran utilidad a medida que avanza y realiza cambios en un dibujo en AutoCAD 2014. Si no existe ninguna capa adecuada en un dibujo, se crea una en la capa de paleta Administrador de Propiedades. Sigue estos pasos:
Conteúdo
- Haga clic en el botón propiedades de capa en el panel capas en la ficha inicio de la cinta de opciones, o escriba la en la línea de comandos y presione enter.
- Haga clic en el botón nueva capa (se parece a una hoja de papel con un poco de resplandor solar en una esquina) para crear una nueva capa.
- Escriba un nombre para la nueva capa.
- En la misma línea que la nueva capa, haga clic en el nombre del bloque del color o el color (por defecto, la misma que la capa actual) de la nueva capa.
- Haga clic en un color para seleccionarlo como el color de esta capa y haga clic en aceptar.
- En la misma línea que la nueva capa, haga clic en el nombre de tipo de línea de la nueva capa para dibujar una línea discontinua (oculto).
- Haga clic en un tipo de línea en la lista de tipos de línea cargados para seleccionarlo como el tipo de línea para la capa- continuación, haga clic en aceptar.
- En la misma línea que la nueva capa, haga clic en el grosor de línea de la nueva capa.
- Seleccione el grosor de línea que desee de la lista y haga clic en aceptar.
- Establezca las opciones que desee para esta capa.
- Seleccione la nueva capa que desea hacer actual y haga clic en el botón set actual (la marca de verificación verde).
Haga clic en el botón Propiedades de capa en el panel Capas en la ficha Inicio de la cinta de opciones, o escriba LA en la línea de comandos y presione Enter.
Aparece la paleta Administrador de Propiedades de capa. Un nuevo dibujo tiene sólo una capa: Capa 0 (cero). Es necesario añadir las capas necesarias para el dibujo.
La paleta Administrador de propiedades de capas, así como columnas individuales dentro de ella, se pueden estirar más amplio con el fin de no trunca información. La manera más fácil es correcta; haga clic en un encabezado de columna y seleccione Maximizar todas las columnas.

 Agrandar
AgrandarHaga clic en el botón Nueva capa (se parece a una hoja de papel con un poco de resplandor solar en una esquina) para crear una nueva capa.
Aparece una nueva capa. Nombres de AutoCAD que Layer1 pero destaca el nombre en un cuadro de edición para que pueda escribir un nuevo nombre para reemplazarlo fácilmente.
Escriba un nombre para la nueva capa.
Nombres de las capas deben ser descriptivo y organizado para que sean fácilmente identificables y pueden ser ordenados lógicamente.

 Agrandar
AgrandarEn la misma línea que la nueva capa, haga clic en el nombre del bloque del color o el color (por defecto, la misma que la capa actual) de la nueva capa.
Aparecerá el cuadro de diálogo Seleccionar color, con Magenta selecciona de la lista Color Index.
El esquema de color normal de AutoCAD, conocido como el Índice de colores de AutoCAD (ACI), proporciona 255 colores. Ese número de opciones es un exceso para la redacción común, pero si realmente quieres ir por la borda, en la ficha Color verdadero ofrece más de 16 millones de colores, mientras que la ficha Libros de colores le da acceso a muchos libros de color estándar (como libros Pantone) que son utilizado por la industria de la impresión.
Haga clic en un color para seleccionarlo como el color de esta capa y haga clic en Aceptar.
El cuadro de diálogo Seleccionar color se cierra. En la capa de paleta Administrador de Propiedades, la columna Color cuenta ahora con el nuevo color de la capa - el nombre o el número del color que usted seleccionó.
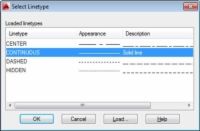
 Agrandar
AgrandarEn la misma línea que la nueva capa, haga clic en el nombre de tipo de línea de la nueva capa para dibujar una línea discontinua (oculto).
Aparecerá el cuadro de diálogo Seleccionar tipo de línea.
El tipo de línea de AutoCAD por defecto es continuo - la línea no tiene lagunas.
Si ya ha cargado los tipos de línea que usted necesita para el dibujo, o si el archivo de plantilla inicial tiene tipos de línea cargados, el cuadro de diálogo Seleccionar tipo de línea los muestra en la lista de tipos de línea cargados. Si no, haga clic en el botón Cargar para abrir el cuadro de diálogo Volver a cargar tipos de línea de carga o.
A menos que tenga una verdadera buena razón, evitar la carga o el uso de cualquier tipo de línea etiquetados ACAD_ISO. Estos tipos de línea se utilizan normalmente sólo en dibujos métricas - y rara vez incluso entonces.
Haga clic en un tipo de línea en la lista de tipos de línea cargados para seleccionarlo como el tipo de línea para la capa- continuación, haga clic en Aceptar.
El cuadro de diálogo Seleccionar tipo de línea desaparece, volviendo a la capa de paleta Administrador de Propiedades. En la lista nombre, el tipo de línea de la capa seleccionada cambia al tipo de línea que acaba de elegir.
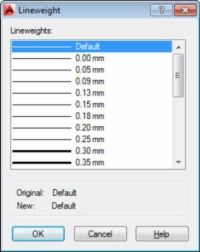
 Agrandar
AgrandarEn la misma línea que la nueva capa, haga clic en el grosor de línea de la nueva capa.
Aparecerá el cuadro de diálogo Grosor de línea.
Seleccione el grosor de línea que desee de la lista y haga clic en Aceptar.
Usando la propiedad grosor de línea es un proceso de dos pasos. Después de asignar un grosor de línea a una capa, debe hacer clic en el Mostrar / botón de grosor de línea (LWT) Ocultar en la barra de estado para ver el efecto. Puede activar la función de apagado y encendido con este botón.
Un grosor de línea de 0.00mm dice AutoCAD para utilizar el más delgado grosor de línea es posible en la pantalla y en la parcela. Deje el grosor de línea se establece en defecto, y en su lugar después asignar colores de la pantalla para grosores de línea representados.
Establezca las opciones que desee para esta capa.
Usted puede hacer cualquiera de las siguientes opciones en este punto:
En la misma línea que la nueva capa, haga clic en el valor de la columna Transparencia.
Ajuste el estilo de trazado de la nueva capa.
Gire el trazado de encendido y apagado.
Para agregar una descripción a la capa, desplazarse por la lista de capa a la derecha para ver la columna Descripción, haga clic en el cuadro Descripción correspondiente a la nueva capa y escriba una descripción.
Repita los pasos 1 a 13 para crear otras capas que desea.
Seleccione la nueva capa que desea hacer actual y haga clic en el botón Set actual (la marca de verificación verde).
Los cambios que realice en la paleta Propiedades de capa Manager son instantáneos. Por lo tanto, si los objetos en el dibujo ya se encuentran en una capa determinada y cambiar el color de la capa, los objetos de dibujo existentes cambian de color de inmediato y no esperar a que cierre la paleta.
La lista desplegable Capa ahora muestra la nueva capa como la capa actual - aquella en la que AutoCAD coloca nuevos objetos que dibuje.




