Cómo utilizar las capas de ajuste en Photoshop CS6
Un capa de ajuste es un tipo especial de capa utilizado principalmente para la corrección de color. Lo bueno de Adobe Photoshop Creative Suite 6 y las capas de ajuste en es que se puede aplicar esa corrección de color sin afectar de forma permanente ninguna de sus capas. Las capas de ajuste se aplican la corrección a todas las capas por debajo de ellos, sin afectar a cualquiera de las capas por encima de ellos.
Debido a que la corrección de color en realidad reside en una capa, puede editar, eliminar, duplicar, fusionar o reorganizar la capa de ajuste en cualquier momento. Nada de esto perjudica su imagen porque tiene lugar por encima de la imagen en una capa de ajuste.
Photoshop tiene 16 tipos de capas de ajuste, y se puede utilizar tanto como su corazón desea. Los ajustes que se ofrecen son los mismos ajustes que usted encuentra en el menú Image-Adjustments. Aquí es cómo crear una capa de ajuste:
Abra una imagen de su elección.
Debido a que usted está aplicando una capa de ajuste, es posible que desee utilizar una imagen que está en necesidad de un poco de corrección de color. No es necesario para convertir su fondo en una capa.
Seleccione Capa de Ajuste-New Layer. En el submenú, seleccione el ajuste deseado. En el cuadro de diálogo Nueva capa, el nombre de la capa (si quieres), deje las otras opciones en sus valores predeterminados y haga clic en Aceptar.
También se puede simplemente haga clic en el icono Crear una capa de relleno o ajuste de Nuevo en la parte inferior del panel Capas y seleccione un ajuste desde el panel desplegable que aparece.
El cuadro de diálogo referente a su ajuste aparece en el panel Ajustes. La capa de ajuste también aparece en el panel Capas. El icono de la capa de ajuste y una miniatura aparecen en la capa de ajuste. La miniatura representa una máscara de capa.
Haga las correcciones necesarias y luego haga clic en Aceptar.
Aunque las capas de ajuste todavía tienen su propio panel, ahora sólo se utiliza para la selección de una capa de ajuste. Para editar de especificar los ajustes, las capas de ajuste ahora comparten el panel Propiedades con máscaras. Elija Window-Ajustes y Window-Propiedades para abrir los dos paneles. En el panel Ajustes, haga clic en un icono para aplicar uno de los ajustes, o elija un ajuste en el menú de los paneles Ajustes.
El cuadro de diálogo referente a su ajuste aparece en el panel Propiedades. Aquí también puede seleccionar un preset para el ajuste elegido. Aquí hay algunos consejos para tener en cuenta cuando se trabaja con los paneles de propiedades:
Haga clic en el icono de clip (cuadrado con el icono de la flecha que apunta hacia abajo) para alternar entre tener la capa de ajuste afecta a todas las capas (no seleccionados) o sólo la capa directamente debajo del ajuste (seleccionado).
Haga clic en el icono del ojo para cambiar la visibilidad de la capa de ajuste.
Haga clic en el icono del ojo y flecha curva para ver un estado anterior.
Haga clic en la flecha curva para restablecer la configuración predeterminada de la capa de ajuste.
Haga clic en el icono de la papelera para eliminar la capa de ajuste.
Acceder al menú del panel toreset un ajuste, guardar, cargar y eliminar presets, o cerrar el panel. La opción de selección automática de parámetros selecciona automáticamente el campo de texto en el panel para que pueda empezar a escribir el valor deseado de inmediato. También puede cambiar las opciones de Auto.
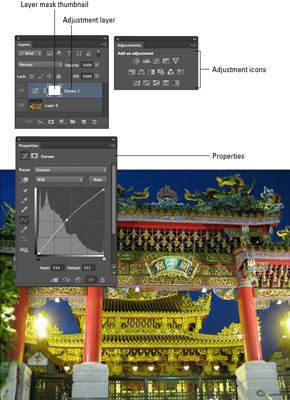
En el ejemplo, la máscara de capa es de color blanco, por lo que el ajuste se muestra la fuerza total sobre la imagen. También puede aplicar una capa de ajuste a una parte seleccionada de la imagen por la pintura en su máscara de capa. Al igual que con capas regulares, también puede ajustar la opacidad, relleno y los modos de fusión de una capa de ajuste.
Si desea ver la imagen sin el ajuste, haga clic en el icono del ojo en la columna izquierda del panel Capas para ocultar la capa de ajuste. Para eliminar la capa de ajuste, basta con arrastrar al icono de Papelera en el panel Capas o elija Eliminar-capa en el menú Capa o en el menú de opciones del panel Capas.






