Cómo utilizar el panel de capas en Photoshop CS6
Adobe Photoshop CS6 permite una gran cantidad de versatilidad con capas utilizando el panel Capas. Puede colocar los elementos en capas separadas, pero mostrarlos juntos para crear una imagen combinada, o compuesto. También puede añadir, eliminar o reorganizar las capas. Además, se puede ajustar la forma opaca o transparente del elemento de la capa es, además de cambiar la forma de los colores entre las capas interactúan.
Photoshop alberga capas en un solo panel. Para mostrar el panel Capas, seleccione Window-Capas o, más fácil todavía, presione F7.
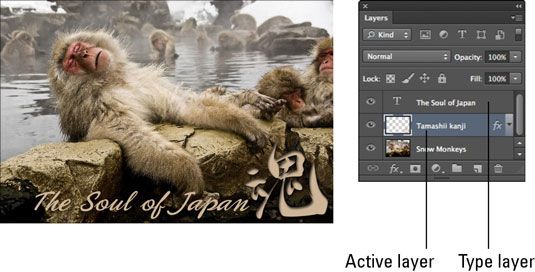
El orden de las capas en el panel Capas representa el orden en la imagen. La capa superior del panel es la capa superior de la imagen, y así sucesivamente.
Aquí está la verdad sobre la forma de trabajar con el panel Capas:
Seleccione una capa. Simplemente haga clic en su nombre o en miniatura. Photoshop continuación destaca la capa activa.
Seleccionar múltiples capas contiguas. Haga clic en su primera capa y luego Shift clic en su última capa.
Seleccionar múltiples capas no contiguas. Pulse Ctrl (Comando + clic en Mac) sus capas deseadas.
Encuentra capa. Este nuevo comando que permite aislar el contenido de su panel Capas basado en el filtro seleccionado. Haga clic en el menú emergente de tipo de filtro para filtrar los resultados por el tipo de capa. Elegir por Tipo, Nombre, Efecto, modo, atributo o Color.
Anule la selección de todas las capas. Elija Select-Deselect Capas o haga clic en el área por debajo de la capa inferior o de fondo.
Seleccione el elemento real (los píxeles no transparentes) en la capa. Pulse Ctrl (Comando + clic en Mac) en la miniatura de la capa en el panel. Si se olvida de este acceso directo, también puede seleccionar la capa en el panel Capas y elija Selección Select-Load. Asegúrese de que el nombre que aparece en el menú emergente Canal es [nombre de capa] Transparencia y haga clic en Aceptar.
Crear una capa de ajuste o de relleno. Haga clic en el icono Crear una capa de relleno o ajuste de Nuevo en la parte inferior del panel o haga clic en un icono de ajuste en el nuevo panel de ajustes.
Duplicar una capa existente. Seleccione una capa y haga clic en el icono Crear una nueva capa en la parte inferior del panel. O arrastre la capa al icono.
Cambiar el nombre de una capa. Para cambiar el nombre de una capa, haga doble clic en el nombre de la capa en el panel Capas, introduzca el nombre directamente en el panel Capas y pulse Enter (Return en Mac). También puede elegir Capa Capas-Cambiar nombre.
Determinar qué capa contiene el elemento que desea editar. Seleccione la herramienta Mover y pulse Ctrl (Comando + clic en Mac) el elemento. O puedes derecho; clic (derecha; haz clic o Control-clic en Mac) el elemento. Aparecerá un menú contextual, que le dice qué capa del elemento reside en y lo que le permite seleccionar esa capa.
Usted puede utilizar la combinación de teclas Alt +] (corchete derecho) (Opción +] en el Mac) para subir un Alt capa- + [(corchete izquierdo) (Opción + [en Mac) para activar la siguiente capa.
Ajuste la interacción entre colores en capas y ajustar la transparencia de las capas. Puede utilizar los modos de fusión y la opacidad y relleno opciones en la parte superior del panel para mezclar los colores entre las capas y ajustar la transparencia.
Eliminar una capa. Arrastre hasta el icono Papelera en la parte inferior del panel Capas. También puede elegir-Eliminar capa-capa o elija Eliminar capa en el menú de opciones del panel.
Si crea accidentalmente capas vacías, usted puede deshacerse de ellos rápidamente. Sólo tienes que elegir File-Guiones-Eliminar todas las capas vacías.
Cambiar el tamaño de las miniaturas de capa. Seleccione Opciones de panel en el menú del panel y seleccione un tamaño de miniatura.
El resto de los iconos en la parte inferior del panel Capas permiten vincular capas, y crear estilos de capa, las máscaras de capa y los grupos de capas.





