Cómo utilizar capas de relleno en Photoshop CS6
Rellene capas en Adobe Photoshop Creative Suite 6 le dan opciones adicionales para su imagen. LA llenar la capa le permite agregar una capa de color sólido, un degradado o un patrón. Rellene capas también tienen máscaras de capa, como se indica por el icono de máscara miniatura en el panel Capas.
Puedes crear tantas capas de relleno que quieras, del mismo modo que con capas regulares y capas de ajuste. También puede editar, reorganizar, duplicar, eliminar y fusionar capas de relleno. Además, puede combinar capas de relleno con otras capas mediante el uso de la opacidad, relleno y mezclar las opciones del modo en el panel Capas.
Para limitar los efectos de una capa de relleno a una parte de la imagen, hacer una selección, o crear y seleccionar una ruta cerrada, antes de crear la capa de relleno.
Edición o cambiar el contenido de una capa de relleno es similar a la edición o cambiar el contenido de una capa de ajuste, excepto que capas de relleno no tienen su propio panel. Para editar una capa de relleno, haga doble clic en la miniatura de la capa de relleno en el panel Capas.
Aquí es cómo crear una capa de relleno:
Abra una imagen de su elección.
En este caso, abra una imagen que se vería bien con un borde o texto. Para el ejemplo, la palabra Fujiyama fue creado con la función Tipo Máscara Horizontal. Si usted no tiene una selección activa, la capa de relleno abarca todo el lienzo.
Elija Capa Nueva capa de relleno. En el submenú, seleccione el ajuste deseado. Nombre de la capa, deje las otras opciones en sus valores predeterminados y haga clic en Aceptar.
También se puede simplemente haga clic en el icono Crear una nueva capa de relleno o de ajuste en la parte inferior del panel Capas y seleccione un relleno en el menú desplegable.
Siga los pasos que se corresponden con la opción que eligió en el Paso 2:
Color sólido: Seleccione el color que desee en el Selector de color de Photoshop.
Gradiente: Seleccione un degradado predefinido en el panel desplegable o haga clic en la vista previa de degradado para acceder al Editor de degradado, donde puedes crear tu propio gradiente. Establecer opciones de degradado adicionales, si lo deseas.
Patrón: Seleccione un patrón en el panel desplegable. Arrastre el regulador de escala para ajustar el tamaño del patrón. El patrón de papel Acuarela lavada es del 75%. Haga clic en Ajustar al origen para colocar el origen del patrón con la ventana del documento. Por último, seleccione el enlace con la opción de capa para especificar que el patrón se mueve con la capa de relleno si lo mueve.
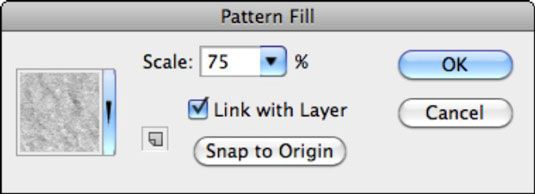
Haga clic en Aceptar.
Después de cerrar el cuadro de diálogo, la capa de relleno aparece en el panel Capas. De manera similar a las capas de ajuste, una máscara de capa se crea en la capa de relleno. En el ejemplo, Fujiyama aparece blanco en la máscara de capa, permitiendo así que el patrón para mostrar a través. Las áreas restantes son negro, ocultando el patrón.
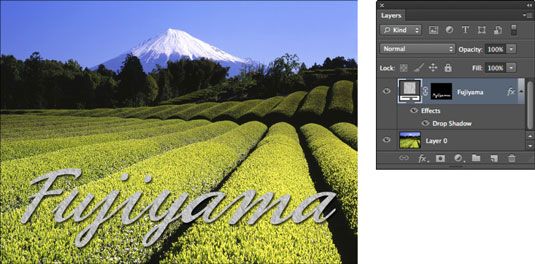
Si quieres eliminar la capa de relleno, realice una de cuatro cosas: arrastre al icono de papelera en las capas panel- elija Eliminar capas de la capa de menú, elija Eliminar capa en el panel Capas opciones de menú, o el más fácil, pulse la tecla Retroceso (Delete en Mac) en el teclado.
Puede rasterizar una capa de relleno para convertir una imagen de trama regular. Seleccione Capa-Rasterizar-Fill contenido. Una imagen de la trama le permite utilizar herramientas de pintura o filtros en la capa.






