Cómo crear máscaras de recorte en Photoshop Elements 11
En Photoshop Elements 11 máscara de recorte, la capa inferior (también conocido como el capa base) Actúa como una máscara para las capas por encima de ella. La capa o capas por encima de clip para las áreas opacas de la capa de base y no muestran sobre las áreas transparentes de la capa base.
Creación de una máscara de recorte funciona bien si usted quiere llenar una forma o de algún tipo con diferentes imágenes en múltiples capas.
El uso de los pasos que siguen, puede abrir una imagen y convertir el fondo a una capa. A continuación, utilice la herramienta Forma personalizada para crear una forma de un reloj de alarma en otra capa y poner esa capa debajo de la capa del actor. A continuación, crear una máscara de recorte entre el actor y la forma del reloj de alarma.
A continuación, puede añadir una nueva capa, rellenamos de color blanco, y hacer que la capa inferior.
Siga estos pasos para crear su propia máscara de recorte:
En el Editor de fotos, en modo Experto, abrir o crear una imagen que tiene varias capas.
Para ver mejor cómo funciona esta técnica, intente crear una capa de forma de la capa de base.
Organice sus capas para que su capa de base es la capa inferior.
Mantenga pulsada la tecla Alt (Opción en Mac) y, en el panel Capas, coloque el cursor del ratón sobre la línea que divide la capa base y la capa por encima de ella.
El cursor se convierte en dos círculos superpuestos con un icono de la flecha pequeña. También puede elegir Capa-Crear máscara de recorte.
Haga clic en el botón del ratón.
Repita los pasos 3 y 4 para las restantes capas que desea recortado a la capa base.
Observe cómo nuestros clips de imagen el actor a la capa de base (la forma de reloj de alarma) en el panel Capas (aparece con sangría).
Nada fuera de los límites de la forma de reloj es visible en la capa en la máscara de recorte. El icono de flecha hacia abajo al lado de la capa en el panel Capas indica que la capa se recorta. Las capas recortadas asumen la opacidad y el modo de mezcla de la capa base.
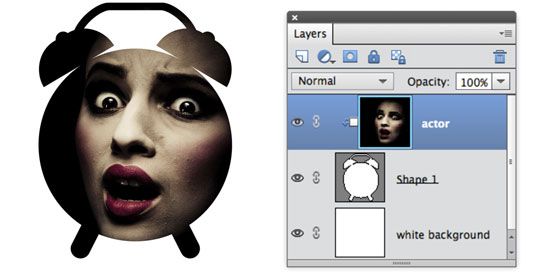
Mantenga estos consejos adicionales en cuenta cuando se trabaja con las máscaras de recorte:
Retire una capa de la máscara de recorte. Pulse Alt (Opción en Mac) en la línea divisoria entre las dos capas en el panel Capas. O bien, puede seleccionar la capa y elija Capa de Liberación máscara de recorte. Ambos comandos eliminan del grupo de recorte de la capa seleccionada y cualquier capa por encima de ella.
También puede aplicar máscaras de recorte a ajuste y capas de relleno. Si clip de entre una capa regular y una capa de ajuste, o entre una capa regular y una capa de relleno, la capa de ajuste o de relleno afecta sólo a los píxeles de la capa subyacente adyacente en lugar de todas las capas subyacentes.





