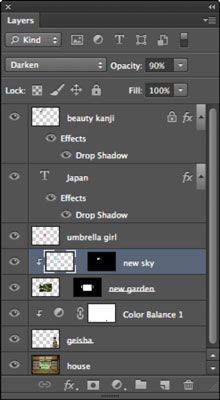¿Cómo manejar las máscaras de recorte en Photoshop CS6
Una vez que haya creado una máscara de recorte con Photoshop CS6, puede haber algo de trabajo necesaria para terminar y administrar su proyecto. He aquí algunas curiosidades máscara de recorte:
Para quitar una sola capa de la máscara de recorte, puede simplemente pulse Alt (Opción + clic en Mac) en la línea divisoria entre las dos capas en el panel Capas. O puede seleccionar la capa y elija Capa de Liberación máscara de recorte. Ambos comandos eliminan la capa seleccionada y cualesquiera capas superiores de la máscara de recorte.
Para desagrupar todas las capas de la máscara de recorte, seleccione la capa recortada y elija Capa de Liberación máscara de recorte.
También puede aplicar máscaras de recorte a ajuste y capas de relleno. Si clip de entre una capa regular y una capa de ajuste, o una capa regular y una capa de relleno, la capa de ajuste o de relleno afecta sólo a los píxeles de la capa subyacente adyacente, en lugar de todas las capas subyacentes.
Si usted está en todo interesado en el uso de palabras con sus imágenes, entonces ahora es el momento de agregarlos. Adición tipo puede convertir un bien compuesto en una dinamita y la imagen cohesiva que transmite exactamente lo que quieres. Adición de estilos de capa le da versatilidad en los tipos de efectos que se pueden aplicar a las capas, para que pueda aplicar aquellos a un collage. Para agregar y ajustar el tipo, siga estos pasos:
Abra el archivo collage guardado.
Asegúrese de que el panel Capas está abierto.
Seleccione la herramienta Cuentagotas en el panel Herramientas. Haga clic en un color en el collage que te gusta.
El color ha muestreado es ahora el color de primer plano.
Seleccione la herramienta Texto. En la barra de opciones, seleccione una fuente, estilo, tamaño en puntos, y otras opciones de formato.
Se recomienda que elija un tipo de letra fácil de leer.
Haga clic dentro de la imagen y escriba algún texto.
Seleccione la herramienta Mover en el panel Herramientas y coloque el tipo en el collage.
Ajuste su configuración como desee.
Si desea agregar una segunda línea de texto, agarra la herramienta Texto de nuevo, haga clic en la imagen, y el tipo. Puede cambiar la configuración, si lo deseas.

Cuando esté satisfecho con el tamaño, el estilo, el color y la apariencia del tipo en el collage, usted puede hacer algunos más mejoras mediante la creación de estilos de capa. Sigue estos pasos:
Añadir una gota de sombra.
Asegúrese de que usted seleccione Usar luz global para que todas las capas utilizan el mismo ángulo.
En el panel Capas, seleccione la capa que incluye la primera línea de texto. A continuación, elija Capa-Layer Style-Sombra. Asegúrese de que el cuadro de Sombra se selecciona en la columna izquierda.
Puede cambiar el ángulo de modo que la fuente de luz proviene de una dirección u otra.
Añadir biseles y relieves.
Haga clic en el estilo Bisel y relieve en la columna izquierda.
Asegúrese de que en realidad se selecciona el estilo y no sólo la caja- lo contrario, el panel de la derecha con todas las opciones no aparece.
Haga clic en Aceptar cuando esté satisfecho con los estilos que ha creado en la capa hasta el momento.

Para obtener la misma configuración sin tener que hacer todos los ajustes de nuevo, a la derecha; haga clic (derecha; haga clic o Control-clic en Mac) en la fx icono de la primera capa de la que trabajó y seleccione Copiar estilo de capa en el menú contextual que aparece. Seleccione la segunda capa de texto y derecha; haga clic (derecha; haz clic o Control-clic en Mac) en el nombre de la capa, a continuación, seleccione Pegar estilo de capa en el menú contextual que aparece.
Realice los últimos ajustes y seleccione Archivo-Guardar.
Por último, seleccione Archivo-Guardar.
Usted está todo hecho. Si te apetece, seguir añadiendo o refinar el collage cuando a averiguar nuevos trucos.