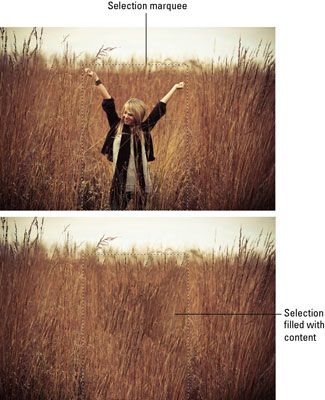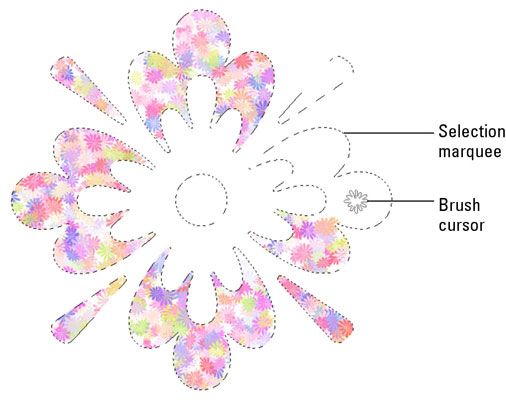Cómo utilizar opciones de relleno y consejos en Photoshop CS6
Después de realizar una selección mientras se trabaja en Photoshop CS6, ya está listo para utilizar una de las opciones de relleno. Usted puede usar el cuadro de diálogo de relleno para rellenar la selección con el primer plano o el fondo color- también se puede optar por llenar la selección con el color, negro, blanco, gris, un patrón, la historia, o el contenido. Photoshop está lleno de atajos y opciones. Éstos son sólo algunos:
Con la selección activa, pulse Alt + Retroceso (Opción + Supr en el Mac) para llenar la selección con el color frontal. Todas las áreas dentro de la selección, incluyendo las áreas transparentes, se llenan de color.
Rellene sólo los píxeles de una selección con el color de primer plano, dejando los píxeles transparentes transparente, pulsando Alt + Shift + Retroceso (u Opción + Mayús + Supr en Mac).
Bloquear los píxeles transparentes en una capa (y sus selecciones) haciendo clic en el icono de la Transparencia en la zona de bloqueo del panel Capas.
Si usted está trabajando en la capa de fondo, también puede llenar la selección con el color de fondo pulsando la tecla Retroceso (Delete en el Mac). Esto abre el cuadro de diálogo Relleno. Elige tu opción de relleno deseado en el menú desplegable Uso. (menú emergente en el Mac) (pulsar la tecla Retroceso / Eliminar en otras capas crea una zona transparente que muestra la imagen en la capa debajo de la selección.)
Al seleccionar la opción Color en el cuadro de diálogo Relleno, se accede al selector de color, donde puede seleccionar cualquier color del arco iris para llenar su selección.
Seleccione la opción basada en el contenido del cuadro de diálogo de relleno para rellenar la selección con contenido similar que está cerca de su selección. Si usted está tratando de crear una composición realista, asegúrese de mirar los resultados de cerca. A veces, esta opción puede crear bordes suaves o agitadas.
Seleccione la opción del patrón en el cuadro de diálogo Rellenar para rellenar la selección con un patrón. Haga clic en la flecha situada junto a la muestra patrón y seleccione un patrón desde el panel desplegable. Haga clic en el menú del panel Patrón para seleccionar más bibliotecas de patrones.
Seleccione la opción de Historia en el cuadro de diálogo Relleno para restablecer la selección a un estado o una instantánea de la imagen.
Pintura de parte o todo el interior de la selección mediante el uso de cualquiera de las herramientas del cepillo. Esta opción le permite llenar parcialmente una selección mediante el uso de un poco de flexibilidad y creatividad. Al pintar una selección mediante el uso de herramientas de pincel, Photoshop limita la pintura dentro de los límites de la selección.
Vierta el color de la herramienta Cubo de pintura en la selección.
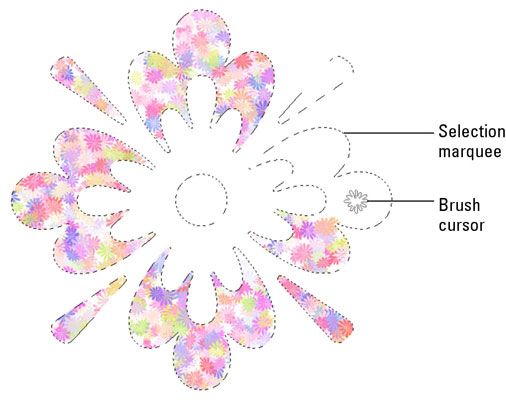
Sobre el autor
 Cómo trazo una selección en Photoshop CS6
Cómo trazo una selección en Photoshop CS6 Acariciando en Photoshop CS6 le permite crear contornos de selecciones, capas, o caminos. Acariciando una selección crea un borde alrededor de la selección. Depende de usted decidir si poner la frontera interior, exterior, o centrado en la…
 Cómo utilizar capas de relleno en Photoshop CS6
Cómo utilizar capas de relleno en Photoshop CS6 Rellene capas en Adobe Photoshop Creative Suite 6 le dan opciones adicionales para su imagen. LA llenar la capa le permite agregar una capa de color sólido, un degradado o un patrón. Rellene capas también tienen máscaras de capa, como se indica…
 Cómo utilizar la herramienta Bote de pintura en Photoshop CS6 para llenar una selección
Cómo utilizar la herramienta Bote de pintura en Photoshop CS6 para llenar una selección En Photoshop CS6, la herramienta Cubo de pintura, disponible en el panel Herramientas (donde comparte un menú flotante con la herramienta Degradado), funciona muy parecido a una combinación de la herramienta Pincel y la herramienta Varita mágica,…
 ¿Cómo trabajar con máscaras de capa en Photoshop CS6
¿Cómo trabajar con máscaras de capa en Photoshop CS6 Al igual que cualquier otra máscara en Photoshop CS6, un máscara de capa es una imagen en escala de grises que se puede editar el contenido de su corazón. Las máscaras de capa son excelentes para la mezcla de capas de imágenes juntos y crear…
 Hacer y ajustar selecciones en Photoshop CS6
Hacer y ajustar selecciones en Photoshop CS6 El dominio de las selecciones es una habilidad clave para convertirse en un maestro de Photoshop CS6. Aquí hay algunos atajos de teclado básicas de Photoshop para empezar en la fotografía proyectos digitales de todo tipo:TareaAcceso directo…
 Cómo aplicar colores de relleno, patrones y degradados a las células en Excel 2007
Cómo aplicar colores de relleno, patrones y degradados a las células en Excel 2007 Puede añadir énfasis a las celdas seleccionadas en una hoja de cálculo de Excel 2007 al cambiar el color de relleno o la aplicación de un patrón o efecto de degradado a las celdas. Si está utilizando una impresora en blanco y negro, restringir…
 Cómo aplicar colores de relleno, patrones y degradados a las células en Excel 2010
Cómo aplicar colores de relleno, patrones y degradados a las células en Excel 2010 Puede añadir énfasis a las celdas seleccionadas en una hoja de cálculo de Excel 2010 al cambiar el color de relleno o la aplicación de un patrón o efecto de degradado a las celdas. Si está utilizando una impresora en blanco y negro, restringir…
 Crear una nueva capa a partir de cero en Photoshop Elements 10
Crear una nueva capa a partir de cero en Photoshop Elements 10 Si va a crear un nuevo archivo, en blanco, puede seleccionar la opción Transparente para su contenido de fondo. El nuevo archivo se crea con una capa transparente y está listo para ir. Si usted tiene un archivo existente y desea crear una nueva…
 La extracción de objetos con el extractor de magia en Photoshop Elements 9
La extracción de objetos con el extractor de magia en Photoshop Elements 9 El comando Extractor mágico en Photoshop Elements le permite hacer selecciones basadas en su identificación de las partes frontal y de fondo de la imagen. La forma en que esta herramienta funciona es especificar su primer plano y de fondo haciendo…
 Rellene capas en Photoshop Elements 10
Rellene capas en Photoshop Elements 10 LA llenar la capa le permite agregar una capa de color sólido, un degradado o un patrón. Al igual que las capas de ajuste, capas de relleno también incluyen máscaras de capa. Puede editar, reorganizar, duplicar, eliminar y fusionar capas de…
 Cómo crear capas de relleno en Photoshop Elements 11
Cómo crear capas de relleno en Photoshop Elements 11 LA llenar la capa en Photoshop Elements 11 le permite agregar una capa de color sólido, un degradado o un patrón. Al igual que las capas de ajuste, capas de relleno también tienen máscaras de capa, como se indica en la imagen en miniatura del…
 Cómo mover y selecciones de clones en Photoshop Elements 11
Cómo mover y selecciones de clones en Photoshop Elements 11 Cuando usted tiene su selección en Photoshop Elements 11 modificado a la perfección, a continuación, puede que desee moverlo o clonarlo. Para mover una selección, sólo tiene que agarrar la herramienta Mover (la flecha de cuatro puntas) en el…