La extracción de objetos con el extractor de magia en Photoshop Elements 9
El comando Extractor mágico en Photoshop Elements le permite hacer selecciones basadas en su identificación de las partes frontal y de fondo de la imagen. La forma en que esta herramienta funciona es especificar su primer plano y de fondo haciendo clic estas áreas con la herramienta pincel y " marcando " ellos. Haga clic en el botón mágico en Aceptar y, a su objeto u objetos que se extraen.
Aunque no es obligatorio, se puede hacer una selección aproximada primero antes de seleccionar el comando Extractor mágico. Esta técnica obviamente restringe lo que está extraído y puede dar lugar a una selección más precisa.
Siga estos pasos para extraer mágicamente su elemento:
Seleccione Imagen-Magic Extractor.
Aparecerá el cuadro de diálogo Extractor mágico enorme.
Coge la herramienta Pincel de primer plano y haga clic o arrastre para marcar el primer plano áreas - o las áreas que desea seleccionar.
El color por defecto del cepillo primer plano es de color rojo.
Al igual que con el Pincel de selección, más precisa los datos que proporcione el algoritmo de la orden, más precisa su extracción. Asegúrese de utilizar las herramientas de Zoom y Mano para ayudar a ampliar y mover alrededor de su imagen, según sea necesario.
También puede cambiar el tamaño de la punta del pincel (de 1 a 100 píxeles) en el área de opciones de herramientas en la parte derecha del cuadro de diálogo. Si es necesario, cambie el color de fondo y primer plano colores haciendo clic en la muestra y la elección de un nuevo color en el Selector de color.
Seleccione la herramienta Pincel de fondo y haga clic o arrastre para marcar el área de fondo o de las partes que no desee seleccionar.
El color por defecto del cepillo de fondo es azul.
The Magic Extractor le permite identificar las zonas frontal y de fondo.
Haga clic en Vista previa para ver su extracción.
Elementos agita durante unos pocos segundos antes de presentar la extracción. Puede cambiar la vista previa eligiendo bien Área de Selección o foto original de la lista desplegable Mostrar.
Si desea ver su selección contra un fondo diferente, elija uno, tales como negro mate para un fondo negro, en la lista desplegable de fondo.
Si usted no está satisfecho con la vista previa de su selección, se puede refinar la selección:
Para borrar cualquier marca: Seleccione la herramienta Borrador Punto y haga clic o arrastre sobre las zonas ofensivas.
Para agregar áreas a la selección: Haga clic o arrastre sobre sus áreas deseadas con la opción Agregar a la herramienta Selección.
Para eliminar áreas de la selección: Arrastre con el Eliminar de herramienta Selección.
Para suavizar los bordes de la selección de primer plano: Arrastre sobre los bordes con la herramienta Suavizar cepillo.
Para suavizar los bordes de su selección: Introduzca un valor en el cuadro de la pluma. Recuerda: Cuanto más alto sea el valor, más suave el borde.
Para llenar un agujero: Haga clic en el botón de agujeros de relleno bien llamado.
Para eliminar el halo de píxeles entre las zonas frontal y de fondo: Haga clic en Eliminar halos. Introduzca un valor en el cuadro Eliminar halos Ancho.
Si las cosas empiezan a causar problemas, siempre se puede empezar de nuevo haciendo clic en Restablecer en la parte inferior del cuadro de diálogo.
Cuando esté satisfecho con los resultados, haga clic en Aceptar para finalizar el proceso de selección y cerrar el cuadro de diálogo Extractor mágico.
Aparece la imagen recién extraído.
Un niño seleccionado con el Magic Extractor.
Sobre el autor
 Cómo utilizar opciones de relleno y consejos en Photoshop CS6
Cómo utilizar opciones de relleno y consejos en Photoshop CS6 Después de realizar una selección mientras se trabaja en Photoshop CS6, ya está listo para utilizar una de las opciones de relleno. Usted puede usar el cuadro de diálogo de relleno para rellenar la selección con el primer plano o el fondo…
 Cómo utilizar los colores frontal y de fondo en Photoshop CS6
Cómo utilizar los colores frontal y de fondo en Photoshop CS6 Photoshop CS 6 tiene dos categorías de colores - un color de primer plano y un color de fondo. Se aplica la color de primer plano al utilizar las herramientas de texto, las herramientas de pintura, o las herramientas de forma. El color de fondo es…
 Hacer y ajustar selecciones en Photoshop CS6
Hacer y ajustar selecciones en Photoshop CS6 El dominio de las selecciones es una habilidad clave para convertirse en un maestro de Photoshop CS6. Aquí hay algunos atajos de teclado básicas de Photoshop para empezar en la fotografía proyectos digitales de todo tipo:TareaAcceso directo…
 Pintar selecciones photoshop con la herramienta de máscara rápida
Pintar selecciones photoshop con la herramienta de máscara rápida Si necesita aclarar selecciones difusos (piel, pelo, o las hojas) o usted está teniendo dificultad para usar los Creativo Suites 5 herramientas de selección, la herramienta Máscara rápida puede ser de gran ayuda, ya que le permite pintar su…
 Pintar imágenes CS5 con la herramienta de selección rápida
Pintar imágenes CS5 con la herramienta de selección rápida El 5 herramienta de selección rápida Adobe Photoshop Creative Suite le permite rápida " pintura " una selección con una punta de cepillo redondo de tamaño ajustable. Haga clic y arrastre y luego ver como la selección se expande hacia fuera y…
 Seleccionar y eliminar los fondos de imagen en la oficina 2011 para mac
Seleccionar y eliminar los fondos de imagen en la oficina 2011 para mac Eliminar fondo es una nueva característica de Office 2011 para aplicaciones de Mac. La función Eliminar fondo cifras automáticamente los límites de una forma, que hacen de sacarlo super rápido. En muchos sentidos, esta herramienta es más…
 Cómo borrar áreas de la imagen con las herramientas de goma de borrar en Photoshop Elements 9
Cómo borrar áreas de la imagen con las herramientas de goma de borrar en Photoshop Elements 9 Las herramientas Eraser en Photoshop Elements permiten borrar las áreas de su imagen. Elementos cuenta con tres herramientas de goma de borrar: el Eraser regular, el Borrador de fondo, y el Magic Eraser. Las herramientas Eraser parecen esos…
 Cómo pintar con el pincel de selección de elementos del photoshop
Cómo pintar con el pincel de selección de elementos del photoshop Si la acción de la pintura sobre un lienzo es hasta su callejón, probar el Pincel de selección en Photoshop Elements 11. El uso de dos modos diferentes, puede pintar sobre las áreas de la imagen que desea seleccionar o pintar sobre áreas que no…
 Cómo seleccionar y borrar por el color en Photoshop Elements 11
Cómo seleccionar y borrar por el color en Photoshop Elements 11 La herramienta Borrador mágico en Photoshop Elements 11 funciona como un borrador de combinación y herramienta Varita mágica. Se selecciona y borra los píxeles de color similar al mismo tiempo. Así es como funciona:Al hacer clic en una capa: La…
 ¿Cómo seleccionar el pelo en Photoshop Elements
¿Cómo seleccionar el pelo en Photoshop Elements Cuando usted tiene una foto de retrato y desea cambiar el fondo o pegar la imagen de la persona en la otra foto en Photoshop Elements, seleccionando el cabello de un sujeto puede ser un desafío. Cuando se toma fotos de personas, sobre todo…
 Pintar con el pincel de selección en Photoshop Elements 10
Pintar con el pincel de selección en Photoshop Elements 10 Con el Pincel de selección, puede utilizar dos modos diferentes para pintar sobre las áreas de la imagen que desea seleccionar o pintar sobre áreas que no desea seleccionar. Esta gran herramienta también le permite hacer una selección básica,…
 Galería de filtros de Photoshop CS4 colores
Galería de filtros de Photoshop CS4 colores La mayoría de los filtros creativos Photoshop CS4 utilizan color de primer plano, color de fondo, o ambos, y debe seleccionar estos colores antes de entrar en la galería de filtros. Utilice esta lista para los filtros importantes de Photoshop y…
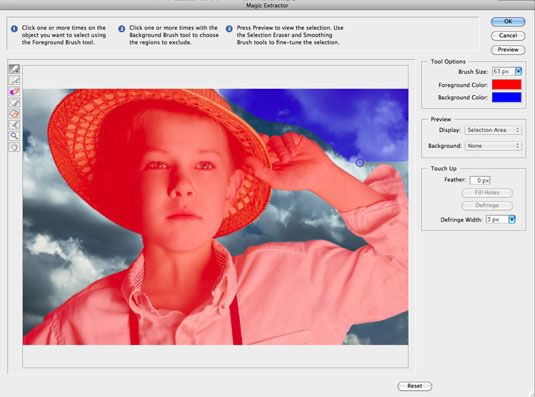 The Magic Extractor le permite identificar las zonas frontal y de fondo.
The Magic Extractor le permite identificar las zonas frontal y de fondo.![Un niño seleccionado con el Magic Extractor. [Crédito: istockphoto.com]](/uploads/posts/2015/10/extracting-objects-with-the-magic-extractor-in_2.jpg) Un niño seleccionado con el Magic Extractor.
Un niño seleccionado con el Magic Extractor.





