Pintar con el pincel de selección en Photoshop Elements 10
Con el Pincel de selección, puede utilizar dos modos diferentes para pintar sobre las áreas de la imagen que desea seleccionar o pintar sobre áreas que no desea seleccionar. Esta gran herramienta también le permite hacer una selección básica, rudimentaria con otra herramienta, como el lazo, y luego ajustar la selección con el cepillo píxeles adicionales dentro o fuera de la selección.
Si te gusta la sensación orgánica de la pintura sobre un lienzo, apreciará el Pincel de selección. Aquí está el proceso de selección con el Pincel de selección:
Seleccione el Pincel de selección en el panel Herramientas.
O simplemente pulse la tecla A. Pulse Mayús + A si la herramienta de selección rápida es visible.
Esta herramienta funciona en modo Quick Foto Edición completa de fotos Editar o.
Especifique las opciones de pincel de selección en la barra de opciones.
Aquí está el resumen de cada opción:
Cepillo Presets. Elija un pincel en el panel desplegable presets. Para cargar cepillos adicionales, haga clic en la flecha que apunta hacia abajo a la izquierda de Cepillos defecto y elegir la librería de presets de su elección. Puede seleccionar el comando Cargar Pinceles en el menú emergente del panel.
Tamaño del pincel. Especifique un tamaño de pincel, de 1 a 2500 píxeles. Introduzca el valor o arrastre el regulador.
Modo. Elija entre la selección y la máscara. Elija Selección si quieres pintar sobre lo que desear Seleccionar. Seleccione Máscara si quieres pintar sobre lo que ¿no desear. Si elige el modo Máscara, debe elegir algunas opciones de superposición adicionales.
Un superposición es una capa de colores (que muestra en pantalla solamente) que se cierne sobre su imagen, lo que indica las áreas protegidas o no seleccionados. También debe elegir una opacidad de superposición entre el 1 y el 100 por ciento. Usted puede cambiar el color de superposición de la red por defecto a otro color. Esta opción puede ser útil si la imagen contiene una gran cantidad de rojo.
Dureza. Ajuste la dureza de la punta del pincel, del 1 al 100 por ciento.
Si el modo está ajustado en Selección, pintar sobre las áreas que desear Seleccionar.
Usted ve un borde de selección. Cada trazo añade a la selección. (El botón Añadir a la selección en la barra de opciones se selecciona automáticamente.) Si agrega inadvertidamente algo que no desea, sólo tiene que pulsar la tecla Alt (Opción en Macintosh) y pintar sobre el área deseada.
También puede seleccionar el botón Restar de la selección en la barra de opciones. Después de terminar de pintar lo que quiere, su selección está listo para ir.
Si el modo está en la máscara, pintar sobre las áreas que ¿no que desee seleccionar.
Cuando haya terminado de pintar la máscara, elija Selección en el menú desplegable Modo, o simplemente elegir otra herramienta en el panel Herramientas, con el fin de convertir su máscara en un borde de selección. Recuerde que su selección es lo que ¿no desear.
Mientras que se pinta, se ve el color de su plantilla. Cada golpe agrega más a la zona de superposición. En el ejemplo, el cielo se enmascara para reemplazarlo con un cielo diferente.
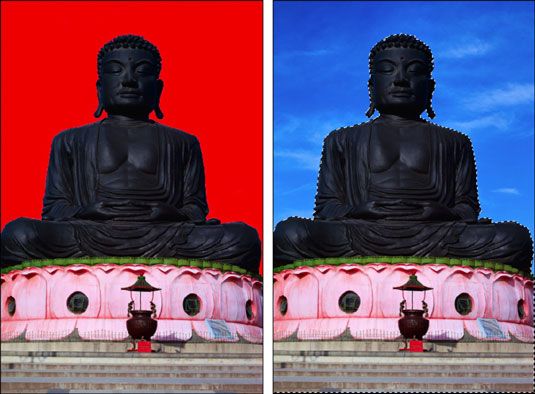
Cuando se trabaja en el modo de máscara, básicamente estás encubriendo, o enmascaramiento, las áreas que quieren protegerse de la manipulación. Que la manipulación puede ser la selección, el color de ajuste, o la realización de cualquier otro comando Elementos. De nuevo, si desea eliminar partes del área enmascarada, pulse la tecla Alt (Opción en Macintosh) y la pintura.
Si usted pintó su selección en el modo de máscara, su selección frontera es todo lo que ¿no desear. Para cambiar a lo que usted desea, elija Select-Inverse.
Qué modo debe elegir? Bueno, le toca a usted. Pero una de las ventajas de trabajar en el modo de máscara es que pueda parcialmente ciertas zonas. Al pintar con pinceles suaves, crear selecciones de bordes suaves. Estos bordes suaves resultan en píxeles parcialmente seleccionados. Si establece la opacidad de superposición a un porcentaje inferior, sus píxeles son aún menos opaco, o " a menos seleccionado ".






