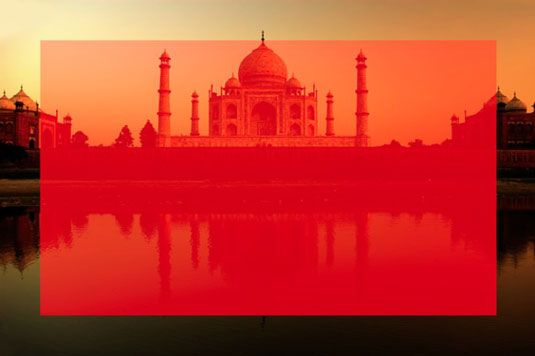Cómo enmarcar una foto con la máscara rápida en Photoshop CS6
A veces, es posible que desee utilizar Photoshop CS6 para agregar un borde decorativo o borde a su imagen. Tal vez usted está creando una postal o tarjeta de felicitación, y la imagen de forma rectangular estándar simplemente no proporciona suficiente dinamismo. Aunque la adición de una frontera o borde podría ser difícil, es muy fácil con el comando Máscara rápida. Sólo tienes que seguir estos pasos:
El uso de cualquier herramienta de selección, crear una selección en la imagen.
Para obtener una frontera básica, seleccione un rectángulo y luego elija Select - Inverse para activar la selección de adentro hacia afuera.
Haga clic en el botón Editar en modo Máscara rápida en el panel Herramientas.
Una superposición de color cubre y protege el área fuera de la selección.
Su área seleccionada está abierto para editar como usted lo desea.
Coge la herramienta Pincel, elegir el cepillo pesado Stipple, y establecer el diámetro del pincel a 168 píxeles.
Usted puede encontrar el cepillo pesado Stipple en la biblioteca en Seco Medios Pinceles del panel Pinceles.
Pintura alrededor de los bordes de la máscara de negro a añadir a la zona enmascarada.
Ajuste el flujo de la creación de 35% para obtener una superficie semitransparente y luego haga clic en un par de veces más.
También puedes pintar de gris para obtener el mismo efecto.
Una vez más, ajuste su diámetro cepillo (esta vez a 80 píxeles) y añadir un par de clics al azar aquí y allá.
Cambiar su color a blanco y repetir los pasos, al hacer clic alrededor de la imagen y también en el interior de la máscara.
Debido blanco aumenta el área seleccionada, la imagen comienza a mostrar a través.
También puede aplicar un filtro o ajuste (Imagen-Ajuste) a la Máscara rápida.
Haga clic en el botón Editar en modo estándar para salir del modo Máscara rápida.
La superposición desaparece, dejándole con un esquema de selección.
El esquema de selección se correlaciona con las áreas sin máscara o seleccionadas de la Máscara rápida. Si has tenido una máscara de plumas, como el mío, el esquema de selección corre a medio camino entre las áreas seleccionadas y no seleccionadas de la máscara, creando una transición suave.
Su selección está listo y en espera de su siguiente comando.
En este ejemplo, la selección se ha eliminado, llenando así el agujero con el color de fondo de blanco y dejando una imagen punteada. Tenga en cuenta que debido a que el cepillo se emplumado y variada en la configuración de flujo, parte de la imagen es también de plumas y semitransparente.
Sobre el autor
 Cómo aplicar selectivamente un filtro en Photoshop CS6
Cómo aplicar selectivamente un filtro en Photoshop CS6 No es necesario aplicar filtros a una imagen entera o toda una capa en Photoshop CS6. Usted puede lograr algunos de los mejores efectos cuando se aplica un filtro para sólo una parte de una imagen - por ejemplo, a un objeto en primer plano, pero no…
 Cómo usar la máscara de capa de degradado y pincel herramientas en Photoshop CS6
Cómo usar la máscara de capa de degradado y pincel herramientas en Photoshop CS6 Las máscaras de capa en Photoshop CS6 le permiten cepilla gradualmente en la transparencia y la opacidad en una base pixel selectiva. Dos de las herramientas de máscaras de capa - Gradient y cepillo herramientas - se utilizan con más frecuencia…
 ¿Cómo trabajar con máscaras de capa en Photoshop CS6
¿Cómo trabajar con máscaras de capa en Photoshop CS6 Al igual que cualquier otra máscara en Photoshop CS6, un máscara de capa es una imagen en escala de grises que se puede editar el contenido de su corazón. Las máscaras de capa son excelentes para la mezcla de capas de imágenes juntos y crear…
 ¿Cómo trabajar con máscaras rápidas en CS6 photoshop
¿Cómo trabajar con máscaras rápidas en CS6 photoshop Como usted probablemente puede adivinar por el nombre, Máscaras rápidos de Photoshop CS6 le permiten crear y editar selecciones rápidamente. Aunque realmente no crea una máscara del producto final en sí, la forma de ir sobre cómo obtener su…
 Cómo trabajar con el panel de propiedades en Photoshop CS6
Cómo trabajar con el panel de propiedades en Photoshop CS6 Adobe canceló la efímera, el panel Máscaras independiente en Photoshop CS6 a favor del panel Propiedades, que ahora incluye las capacidades de las Máscaras y ajustes paneles. No se preocupe, sin embargo. Ninguna de las características…
 Pintar selecciones photoshop con la herramienta de máscara rápida
Pintar selecciones photoshop con la herramienta de máscara rápida Si necesita aclarar selecciones difusos (piel, pelo, o las hojas) o usted está teniendo dificultad para usar los Creativo Suites 5 herramientas de selección, la herramienta Máscara rápida puede ser de gran ayuda, ya que le permite pintar su…
 Familiarización con máscaras rápidas en Photoshop CS2
Familiarización con máscaras rápidas en Photoshop CS2 En Photoshop CS2, el enmascaramiento es esencialmente sólo otra manera de hacer una selección. En lugar de definir su selección con un esquema de selección, máscaras definen su selección con 256 niveles de grises, lo que le permite tener…
 Añadir máscaras de capa en Photoshop Elements 10
Añadir máscaras de capa en Photoshop Elements 10 Una de las mejores herramientas creativas elementos tiene para ofrecer es máscaras de capa. Masking es esencialmente sólo otra manera de hacer una selección. En lugar de hacer una selección con una sola selección esquema - ya sea que se…
 Cepillarse un esquema de selección en su foto digital
Cepillarse un esquema de selección en su foto digital Utilizar una herramienta como Pincel de selección Elementos 'para la selección compleja esboza. Con esta herramienta, se cepilla sobre las áreas que no desea alterar, se establecen una máscara digital a través de los píxeles. Con la…
 Cómo pintar con el pincel de selección de elementos del photoshop
Cómo pintar con el pincel de selección de elementos del photoshop Si la acción de la pintura sobre un lienzo es hasta su callejón, probar el Pincel de selección en Photoshop Elements 11. El uso de dos modos diferentes, puede pintar sobre las áreas de la imagen que desea seleccionar o pintar sobre áreas que no…
 Cómo pintar con el Pincel de selección en Photoshop Elements 9
Cómo pintar con el Pincel de selección en Photoshop Elements 9 Si te gusta la sensación de pintar sobre un lienzo, podrá apreciar la herramienta Pincel de selección en Photoshop Elements. El uso de dos modos diferentes, puede pintar sobre las áreas de la imagen que desea seleccionar o pintar sobre áreas…
 Las máscaras de capa en Photoshop Elements 11
Las máscaras de capa en Photoshop Elements 11 Una máscara de capa es una de las herramientas creativas más útiles y poderosas a su disposición en Photoshop Elements 11. A máscara de capa es similar a una segunda hoja de etilo que se cierne sobre una capa. Puede utilizar las máscaras de…