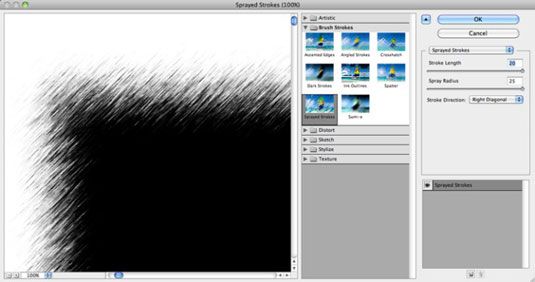Cómo crear fronteras y bordes en Photoshop CS6
Una frontera atractivo desde Photoshop CS6 puede dar a su imagen un borde. Si desea una mirada nerviosa o desea continuar con su trabajo hasta el borde, se puede aplicar esta técnica antes de que puedas decir, " con exceso de trabajo metáfora "! Photoshop permite aplicar miradas deckled y otros efectos a las fronteras de su imagen mediante el uso de cualquiera de varios plug-ins integradas en el menú Filtros de confianza.
Siga estos sencillos pasos para el borde de la imagen de la inmortalidad:
Elija una foto que usted piensa que podría usar un borde decorativo y abrirlo en Photoshop.
Con la herramienta Marco rectangular, seleccionar la parte de la imagen que estás enmarcar.

Haga doble clic en el icono del modo Máscara rápida en el panel Herramientas. En el cuadro de diálogo Máscara rápida que aparece, elegir las zonas seleccionadas en el color indica el área.
Haga clic en Aceptar para entrar en el modo Máscara rápida.
Photoshop destaca el rectángulo seleccionado.

Elija Filter-Blur-Gaussian Blur, establecer el radio y haga clic en Aceptar.
Elija Strokes Filter-Brush Strokes-rociado.
Ajuste la longitud de la carrera y Rocíe deslizadores Radius para adquirir el efecto deseado.
Cuanto mayor sea la resolución, mayor será el valor que pueda necesitar.
Seleccione la dirección de la carrera que desee en la lista desplegable.
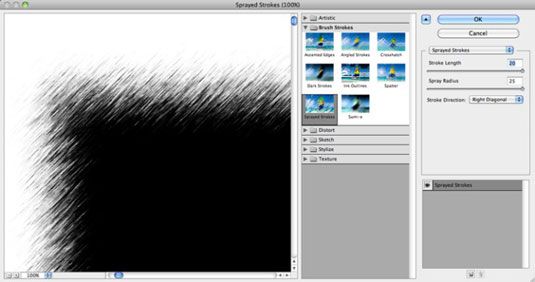
Después de la aplicación, los bordes de la superposición de máscara rápida (área resaltada) aparecen deshilachado.
Pulse Q para salir del modo Máscara rápida.
Un borde de selección con bordes irregulares aparece alrededor de la selección.
Presione Ctrl + J (Comando + J en Mac) para copiar el área seleccionada y crear una nueva capa de esa zona.
Crear una nueva capa y la rellenamos con el color que desee para el fondo.
En el panel Capas, mover la capa de fondo de color por debajo de su imagen deckled.
Seleccione Capa-Acoplar imagen.
Aparece la imagen final.
Sobre el autor
 Cómo pintar con la herramienta de máscara rápida en Adobe Photoshop CS6
Cómo pintar con la herramienta de máscara rápida en Adobe Photoshop CS6 Si usted tiene selecciones difusos (de piel, el cabello o las hojas, por ejemplo) o usted está teniendo dificultades para utilizar las herramientas de selección en Adobe Photoshop CS6, la herramienta Máscara rápida puede ser de gran ayuda, ya…
 Cómo aplicar selectivamente un filtro en Photoshop CS6
Cómo aplicar selectivamente un filtro en Photoshop CS6 No es necesario aplicar filtros a una imagen entera o toda una capa en Photoshop CS6. Usted puede lograr algunos de los mejores efectos cuando se aplica un filtro para sólo una parte de una imagen - por ejemplo, a un objeto en primer plano, pero no…
 Cómo utilizar capas de relleno en Photoshop CS6
Cómo utilizar capas de relleno en Photoshop CS6 Rellene capas en Adobe Photoshop Creative Suite 6 le dan opciones adicionales para su imagen. LA llenar la capa le permite agregar una capa de color sólido, un degradado o un patrón. Rellene capas también tienen máscaras de capa, como se indica…
 Cómo usar la máscara de capa de degradado y pincel herramientas en Photoshop CS6
Cómo usar la máscara de capa de degradado y pincel herramientas en Photoshop CS6 Las máscaras de capa en Photoshop CS6 le permiten cepilla gradualmente en la transparencia y la opacidad en una base pixel selectiva. Dos de las herramientas de máscaras de capa - Gradient y cepillo herramientas - se utilizan con más frecuencia…
 Cómo utilizar la opción borde refinar carpa en Photoshop CS6
Cómo utilizar la opción borde refinar carpa en Photoshop CS6 En Photoshop CS6, la herramienta Perfeccionar borde en la barra de opciones le dará la capacidad de afinar sus selecciones para dar el producto final un aspecto pulido.Refine Edge: Aunque es probable que no tenga que afinar una simple selección de…
 ¿Cómo trabajar con máscaras de capa en Photoshop CS6
¿Cómo trabajar con máscaras de capa en Photoshop CS6 Al igual que cualquier otra máscara en Photoshop CS6, un máscara de capa es una imagen en escala de grises que se puede editar el contenido de su corazón. Las máscaras de capa son excelentes para la mezcla de capas de imágenes juntos y crear…
 ¿Cómo trabajar con máscaras rápidas en CS6 photoshop
¿Cómo trabajar con máscaras rápidas en CS6 photoshop Como usted probablemente puede adivinar por el nombre, Máscaras rápidos de Photoshop CS6 le permiten crear y editar selecciones rápidamente. Aunque realmente no crea una máscara del producto final en sí, la forma de ir sobre cómo obtener su…
 Pintar selecciones photoshop con la herramienta de máscara rápida
Pintar selecciones photoshop con la herramienta de máscara rápida Si necesita aclarar selecciones difusos (piel, pelo, o las hojas) o usted está teniendo dificultad para usar los Creativo Suites 5 herramientas de selección, la herramienta Máscara rápida puede ser de gran ayuda, ya que le permite pintar su…
 Rellene capas en Photoshop Elements 10
Rellene capas en Photoshop Elements 10 LA llenar la capa le permite agregar una capa de color sólido, un degradado o un patrón. Al igual que las capas de ajuste, capas de relleno también incluyen máscaras de capa. Puede editar, reorganizar, duplicar, eliminar y fusionar capas de…
 Cómo crear capas de relleno en Photoshop Elements 11
Cómo crear capas de relleno en Photoshop Elements 11 LA llenar la capa en Photoshop Elements 11 le permite agregar una capa de color sólido, un degradado o un patrón. Al igual que las capas de ajuste, capas de relleno también tienen máscaras de capa, como se indica en la imagen en miniatura del…
 ¿Cómo seleccionar el pelo en Photoshop Elements
¿Cómo seleccionar el pelo en Photoshop Elements Cuando usted tiene una foto de retrato y desea cambiar el fondo o pegar la imagen de la persona en la otra foto en Photoshop Elements, seleccionando el cabello de un sujeto puede ser un desafío. Cuando se toma fotos de personas, sobre todo…
 Cómo utilizar la herramienta de tipo máscara en Photoshop Elements 9
Cómo utilizar la herramienta de tipo máscara en Photoshop Elements 9 Con la herramienta Texto máscara en Photoshop Elements personifica la combinación del tipo y de la imagen. La herramienta Texto Máscara no crea una nueva capa. En su lugar, se crea una selección en la capa activa. Esta es la herramienta de…