Elija un método borde previsualización refinar photoshop
La característica de definición de bordes mejorado en Adobe Photoshop CS5 le permite previsualizar lo que ven los cambios como medida que los hacen. Está disponible en la barra de opciones en la parte superior de la ventana de Photoshop siempre una herramienta de selección está activo.
Para utilizar la función de definición de bordes, siga estos pasos:
Realice una selección.
Con cualquier herramienta de selección activa, haga clic en el botón Perfeccionar borde en la barra de opciones en la parte superior de la ventana de Photoshop.
Aparecerá el cuadro de diálogo de definición de bordes.
Ajustar los bordes de una selección con el cuadro de diálogo de definición de bordes.
Elija un método de vista previa seleccionando el menú desplegable Ver en la parte superior del cuadro de diálogo Perfeccionar borde. El blanco es el valor por defecto, y se nota su selección como aparecería en un fondo blanco. No te preocupes! El resto de su imagen no ha sido removed- esta previsualización ayuda a ver mejor los efectos de esta función.
Esta lista describe las otras selecciones que puede elegir en el menú Ver del cuadro de diálogo de definición de bordes:
Marching Ants: Muestra la selección de marquesina con ninguna imagen enmascarada.
Superposición: Muestra el valor predeterminado, máscara ligeramente transparente. Es por lo general de color rojo a menos que haya cambiado el color de la máscara.
El Negro: Revela negro alrededor de la zona enmascarada.
Blanco y negro: Revela el área enmascarada como negro y el área no enmascarada como blanco. Esta opción es útil si desea ver sólo la máscara y no el área de la imagen.
En Capas: Destinada a ser la vista más popular si usted está creando compuestos. Desde este punto de vista, se puede ver las capas y la forma en que está afectado por la selección.
Revelar capa: Revela la capa entera, sin indicación donde la selección es. Aprovecha esta vista si usted piensa que podría estar cortando contenido importante.
Puede cambiar entre vistas presionando F o desactivar la vista pulsando X.
Sobre el autor
 Cómo ocultar el cabello, piel, y otras cosas tenues en Photoshop CS6
Cómo ocultar el cabello, piel, y otras cosas tenues en Photoshop CS6 Debido a que una máscara permite una selección de 256 niveles en Photoshop CS6, se hace un gran trabajo de recoger esas hebras elusivas de pelo y de tal manera que de otro modo probablemente se cortan en el proceso de selección.Elija…
 Cómo cambiar los colores con sustituir el color en Photoshop CS6
Cómo cambiar los colores con sustituir el color en Photoshop CS6 El comando Reemplazar color en Photoshop Creative Suite 6 ofrece efectos creativos interesantes, que le permite cambiar un juego de colores para otro. Construye una máscara, utilizando los colores que seleccione, y luego reemplaza los colores…
 Cómo utilizar opciones de relleno y consejos en Photoshop CS6
Cómo utilizar opciones de relleno y consejos en Photoshop CS6 Después de realizar una selección mientras se trabaja en Photoshop CS6, ya está listo para utilizar una de las opciones de relleno. Usted puede usar el cuadro de diálogo de relleno para rellenar la selección con el primer plano o el fondo…
 Cómo utilizar la opción borde refinar carpa en Photoshop CS6
Cómo utilizar la opción borde refinar carpa en Photoshop CS6 En Photoshop CS6, la herramienta Perfeccionar borde en la barra de opciones le dará la capacidad de afinar sus selecciones para dar el producto final un aspecto pulido.Refine Edge: Aunque es probable que no tenga que afinar una simple selección de…
 ¿Cómo trabajar con máscaras de capa en Photoshop CS6
¿Cómo trabajar con máscaras de capa en Photoshop CS6 Al igual que cualquier otra máscara en Photoshop CS6, un máscara de capa es una imagen en escala de grises que se puede editar el contenido de su corazón. Las máscaras de capa son excelentes para la mezcla de capas de imágenes juntos y crear…
 ¿Cómo trabajar con máscaras rápidas en CS6 photoshop
¿Cómo trabajar con máscaras rápidas en CS6 photoshop Como usted probablemente puede adivinar por el nombre, Máscaras rápidos de Photoshop CS6 le permiten crear y editar selecciones rápidamente. Aunque realmente no crea una máscara del producto final en sí, la forma de ir sobre cómo obtener su…
 Cómo trabajar con el panel de propiedades en Photoshop CS6
Cómo trabajar con el panel de propiedades en Photoshop CS6 Adobe canceló la efímera, el panel Máscaras independiente en Photoshop CS6 a favor del panel Propiedades, que ahora incluye las capacidades de las Máscaras y ajustes paneles. No se preocupe, sin embargo. Ninguna de las características…
 Pintar selecciones photoshop con la herramienta de máscara rápida
Pintar selecciones photoshop con la herramienta de máscara rápida Si necesita aclarar selecciones difusos (piel, pelo, o las hojas) o usted está teniendo dificultad para usar los Creativo Suites 5 herramientas de selección, la herramienta Máscara rápida puede ser de gran ayuda, ya que le permite pintar su…
 Filtrar la imagen con detección de bordes photoshop
Filtrar la imagen con detección de bordes photoshop La característica de definición de bordes mejorado en Adobe Photoshop Creative Suite 5 le permite previsualizar lo que ven los cambios como medida que los hacen. Está disponible en la barra de opciones en la parte superior de la ventana de…
 Pluma antes de hacer una selección en Photoshop Elements 11
Pluma antes de hacer una selección en Photoshop Elements 11 Puede plumas (suavizar o difuminar los bordes de) una selección en Photoshop Elements 11 estableciendo el radio de pluma antes de crear su selección. Un problema puede surgir con flecos antes de hacer su selección, si más adelante desea…
 Pluma y refinar los bordes de selecciones en Photoshop Elements 10
Pluma y refinar los bordes de selecciones en Photoshop Elements 10 Puede utilizar los comandos de menú Seleccionar para modificar aún más selecciones de calado y el perfeccionamiento de los bordes de las selecciones, junto con una serie de otras opciones, incluyendo la expansión, contratación, alisar,…
 Cómo pintar con el pincel de selección de elementos del photoshop
Cómo pintar con el pincel de selección de elementos del photoshop Si la acción de la pintura sobre un lienzo es hasta su callejón, probar el Pincel de selección en Photoshop Elements 11. El uso de dos modos diferentes, puede pintar sobre las áreas de la imagen que desea seleccionar o pintar sobre áreas que no…
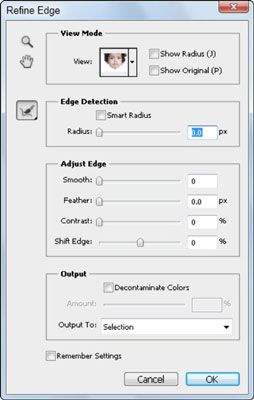 Ajustar los bordes de una selección con el cuadro de diálogo de definición de bordes.
Ajustar los bordes de una selección con el cuadro de diálogo de definición de bordes.





