Pluma y refinar los bordes de selecciones en Photoshop Elements 10
Puede utilizar los comandos de menú Seleccionar para modificar aún más selecciones de calado y el perfeccionamiento de los bordes de las selecciones, junto con una serie de otras opciones, incluyendo la expansión, contratación, alisar, suavizar, creciendo, y el acaparamiento de píxeles de color similar. Si eso no satisface sus necesidades de selección, nada lo hará.
Conteúdo
Selecciones de la pluma de Photoshop Elements 10
Puede emplumar una selección cuando se utilizan las herramientas Lazo y Marco introduciendo un valor en el cuadro de la pluma en la barra de opciones. Recuerde que este método de cambio de paso requiere que se establece el valor de la pluma antes de crear su selección. Hay una manera de aplicar una pluma después realizar una selección.
Elija Select-pluma y escribe la cantidad deseada de 0,2 a 250 píxeles. Su selección es posteriormente suavizó en los bordes.
Este método es en realidad un mejor camino a seguir. Haga su selección y ajustar la misma. Luego, aplique su pluma. El problema con la aplicación de la pluma antes de hacer una selección que ocurre cuando se desea modificar su selección inicial.
Cuando usted hace una selección con una pluma, el contorno de marquesina de la selección se ajusta para tener en cuenta el importe de la pluma. Por lo tanto, el contorno de marquesina resultante no se parece a su movimiento preciso del ratón, por lo que es más difícil de modificar esa selección.
Perfeccionamiento de los bordes de una selección en Photoshop Elements 10
La opción de definición de bordes le permite afinar los bordes de la selección. No importa cómo se consiguió la selección, sólo que usted tiene uno. Usted puede encontrar el comando en la barra de opciones de la varita mágica, Lasso y Herramientas de selección rápida. Y, por supuesto, usted lo puede encontrar en el menú Seleccionar. Aquí está la primicia sobre cada uno de los ajustes de esta opción.
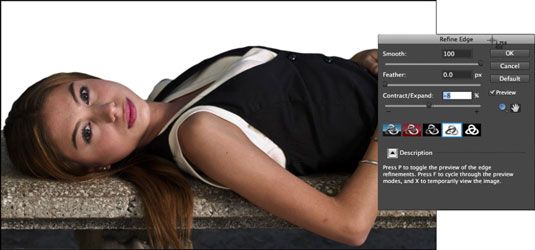
Lisa. Reduce jaggedness lo largo de sus bordes de la selección.
Pluma. Mueve el control deslizante para crear un borde más borrosa cada vez más suave.
Contrato / Expandir. Disminuye o aumenta el área seleccionada.
Iconos Antecedentes. Le permite una vista previa de su selección en el modo estándar o de superposición. Haga clic en el botón de color plantilla personalizada para una vista previa de su selección con los bordes ocultos y una capa semi-opaca del color (que se muestra en pantalla solamente) en su área sin seleccionar. Haga doble clic en este icono para cambiar el color y la opacidad de la superposición. Presione F para alternar entre las vistas estándar y superposición. Y presiona X para ocultar sus bordes de la selección.
Herramienta Zoom. Le permite acercar a la imagen para ver los efectos de los ajustes.
Herramienta de mano. Permite desplazarse por la ventana de la imagen para ver los efectos de los ajustes.






