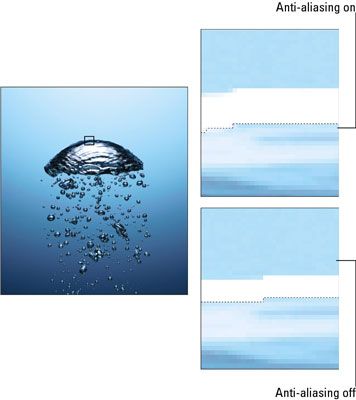Cómo utilizar las opciones de marquesina en Photoshop CS6
Es posible que desee ver en la configuración de marquesina proporcionadas por la barra de opciones en Photoshop CS6, si el dibujo desde el centro hacia el exterior o la creación de un círculo perfecto o cuadrado no le da suficiente control. Estas opciones le permiten hacer selecciones que son aún más precisa, especificando las medidas exactas.
Debe seleccionar las opciones de la barra de opciones antes de hacer su selección con las herramientas de marco.

Aquí está la verdad en cada una de las opciones restantes:
Pluma: Feathering suaviza, o plumas, los bordes de una selección. La cantidad de ablandamiento depende del radio - cuanto mayor sea el radio, más suave es el borde. El radio medidas hasta qué punto en todas direcciones el efecto de la pluma se extiende.
Puede usar flecos para crear una transición sutil y natural entre selecciones o para crear un efecto especial en el que una imagen se desvanece lentamente hacia el fondo o con la transparencia. Para fundir mientras que usted está seleccionando, seleccione la opción Pluma en la barra de opciones antes de utilizar las herramientas de marco. Puede emplumar una selección después de los hechos mediante el submenú Select-Modificar.
Anti-alias: Mientras calado desdibuja por completo bordes, anti-aliasing solo suaviza ligeramente el borde de una selección elíptica de manera que muy difícil, bordes irregulares no son tan prominentes. Usted no tiene una opción en la que se puede introducir un valor de píxel para anti-aliasing. Un borde suavizado siempre es 1 píxel de ancho.
En su mayor parte, manteniendo la opción anti-alias seleccionado, sobre todo si va a crear imágenes compuestas. Anti-aliasing ayuda a crear mezclas de aspecto natural entre varias selecciones. Sin embargo, si desea un borde nítido, lineal, desactive esta opción.
Estilo: El menú emergente Estilo contiene estos tres valores:
Normal: Esta configuración le permite arrastrar libremente una selección a cualquier dimensión deseada.
Razón Fija: Esta opción le permite especificar una relación entre anchura y altura de una selección. Por ejemplo, si introduce 2 para la anchura y 1 para la altura, que siempre conseguir un recuadro de selección que es el doble de ancha que de alta, sin importar el tamaño. Si introduce 1 para ambas dimensiones, se obtiene círculos perfectos o cuadrados.
Tamaño fijo: Seleccione esta opción para especificar valores exactos para la anchura y la altura. Esta opción es muy útil cuando varias imágenes tienen que ser exactamente el mismo tamaño, como en una fila de disparos a la cabeza en un folleto corporativo.
Anchura y Altura: Cuando se selecciona un tamaño fijo en el menú Stylepop-up, puede introducir valores en el cuadro de texto Ancho y Altura. Para cambiar el ancho y los valores de altura, haga clic en el botón de flecha de doble punta.
A pesar de que la unidad de medida por defecto en los cuadros Ancho y Altura de texto es píxeles, puede introducir cualquier unidad de medida que Photoshop reconoce - píxeles, pulgadas, centímetros, milímetros, puntos, picas, o porcentajes. Después de que el número, simplemente escriba la palabra o abreviatura de la unidad de medida deseada. Photoshop incluso le permite introducir unidades mixtas de las mediciones, así que si quieres una selección de 100 píxeles por 1,25 pulgadas, puede especificar que.
Sobre el autor
 Cómo seleccionar las opciones de geometría rectangular de forma en Photoshop CS6
Cómo seleccionar las opciones de geometría rectangular de forma en Photoshop CS6 En Photoshop CS6, puede seleccionar varias opciones de geometría rectangular utilizando el icono de engranaje en la barra de opciones. Estas son las opciones de Geometría para el rectángulo y formas rectangulares redondeados.Sin restricciones: Al…
 Cómo suavizar bordes con flecos en adobe Photoshop CS6
Cómo suavizar bordes con flecos en adobe Photoshop CS6 Saber cómo retocar una imagen en Adobe Photoshop CS6 significa poco si usted no sabe cómo hacer el retoque discreto. Si a impulsar el color con curvas a la cara del director general, ¿quieres que se vea como un panqueque que se ha unido a la…
 Cómo trazo una selección en Photoshop CS6
Cómo trazo una selección en Photoshop CS6 Acariciando en Photoshop CS6 le permite crear contornos de selecciones, capas, o caminos. Acariciando una selección crea un borde alrededor de la selección. Depende de usted decidir si poner la frontera interior, exterior, o centrado en la…
 Cómo utilizar información del panel de Photoshop CS6
Cómo utilizar información del panel de Photoshop CS6 Panel Información de Photoshop CS6, accesible en el menú Ventana, muestra una variedad de información, dependiendo de lo que la herramienta que está utilizando. Para especificar qué estado Opciones información que desea mostrar, o si desea…
 Cómo utilizar la opción borde refinar carpa en Photoshop CS6
Cómo utilizar la opción borde refinar carpa en Photoshop CS6 En Photoshop CS6, la herramienta Perfeccionar borde en la barra de opciones le dará la capacidad de afinar sus selecciones para dar el producto final un aspecto pulido.Refine Edge: Aunque es probable que no tenga que afinar una simple selección de…
 Cómo utilizar los comandos del menú Modificar en Photoshop CS6
Cómo utilizar los comandos del menú Modificar en Photoshop CS6 El menú Select-Modificar en Photoshop CS6 contiene un grupo de comandos de modificación que se agrupó categóricamente. Con la excepción del comando de la pluma, es probable que no va a utilizar estas opciones cada día. Cuando usted hace uso de…
 Selecciones photoshop retoque con la pluma
Selecciones photoshop retoque con la pluma La función de la pluma de Creative Suite 5 de Adobe Photoshop es su arma secreta para hacer de su imagen retocada mirada realista. si tu pluma una selección (falta de definición de sus bordes) en su lugar, se crea una transición de aspecto…
 Aplicar selecciones de marquesina en Photoshop Elements 10
Aplicar selecciones de marquesina en Photoshop Elements 10 Las herramientas de marco ofrecen opciones adicionales cuando se necesita para hacer selecciones precisas en las mediciones específicas. Usted también encontrará opciones para hacer sus selecciones suave alrededor de los bordes.La única cosa a…
 Herramienta cortador de galletas en Photoshop Elements 10
Herramienta cortador de galletas en Photoshop Elements 10 La herramienta cortador de la galleta es un nombre lindo para una herramienta muy poderosa. Usted puede pensar en él como una herramienta Forma personalizada para imágenes. Pero, mientras que la herramienta Forma personalizada crea una máscara y…
 Pluma antes de hacer una selección en Photoshop Elements 11
Pluma antes de hacer una selección en Photoshop Elements 11 Puede plumas (suavizar o difuminar los bordes de) una selección en Photoshop Elements 11 estableciendo el radio de pluma antes de crear su selección. Un problema puede surgir con flecos antes de hacer su selección, si más adelante desea…
 Pluma y refinar los bordes de selecciones en Photoshop Elements 10
Pluma y refinar los bordes de selecciones en Photoshop Elements 10 Puede utilizar los comandos de menú Seleccionar para modificar aún más selecciones de calado y el perfeccionamiento de los bordes de las selecciones, junto con una serie de otras opciones, incluyendo la expansión, contratación, alisar,…
 Cómo aplicar opciones de marquesina en Photoshop Elements 9
Cómo aplicar opciones de marquesina en Photoshop Elements 9 Las herramientas de marco en Photoshop Elements ofrecen opciones adicionales cuando se necesita para hacer selecciones precisas en las mediciones específicas. Usted también encontrará opciones para hacer sus selecciones suave alrededor de los…
![]()