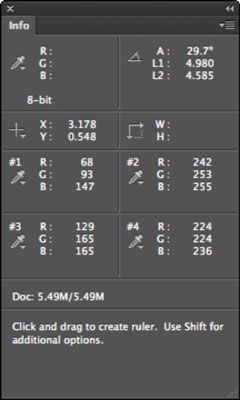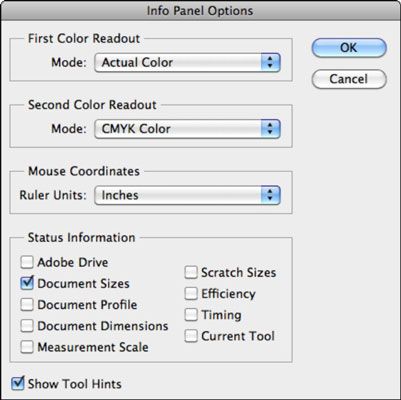Cómo utilizar información del panel de Photoshop CS6
Panel Información de Photoshop CS6, accesible en el menú Ventana, muestra una variedad de información, dependiendo de lo que la herramienta que está utilizando. Para especificar qué estado Opciones información que desea mostrar, o si desea Sugerencias sobre herramientas muestra, seleccione Opciones de panel en el menú emergente del panel Información.
Por ejemplo, si usted está utilizando la herramienta Regla, la información en el panel Información duplica las mediciones que se muestran en la barra de opciones. Selección de otras herramientas modifica la apariencia del panel Información para reflejar las funciones de esa herramienta. Esto es parte de la información se puede encontrar al mantener el panel Información visible en el escritorio:
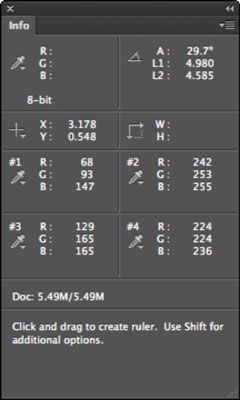
Cuando se utiliza la mayoría de las herramientas, el panel Información muestra la coordenadas X e Y del cursor, así como los valores de color del píxel directamente debajo del cursor.
Al hacer una selección con las herramientas de marco, el panel Información muestra tanto la coordenadas X e Y del cursor, así como el ancho (W) y la altura (H) de la selección.
Al arrastrar con el cultivo o las herramientas de Zoom, el panel Información muestra la anchura y la altura de la marquesina se utiliza para definir los cultivos o zoom fronteras. También se muestra el ángulo actual de la herramienta Recortar de rotación (A).
Con la Línea, la pluma, y las herramientas de la pendiente, el panel Información muestra la coordenadas X e Y de la posición de partida de la línea, ruta o gradiente estás definiendo, así como la distancia (L) de la línea que has arrastrado, el cambio en las direcciones X e Y (X Delta y Delta Y), y el ángulo (A).
Cuando se utiliza un comando de transformación, el panel Información muestra el cambio porcentual en la anchura, altura, ángulo, ángulo de inclinación horizontal (H), y el ángulo de inclinación vertical (V).
Cuando se utiliza un ajuste de color, como los niveles, y que el cuadro de diálogo de ajuste o capa de ajuste está activo, el panel Información muestra antes y después de los valores de color debajo del cursor del ratón.
Después de realizar una selección con las herramientas Lazo o Varita mágica, el panel Información muestra la anchura y la altura del rectángulo de delimitación de la selección.
Seleccione Opciones de panel en el menú emergente del panel Información. En el cuadro de diálogo Información de Panel de opciones que aparece, se puede definir una segunda lectura del color, además de la lectura por defecto, mediante un modelo de color diferente si lo desea.
Además de los modos de color regulares, la opción Color real por defecto muestra los valores en el modo actual del documento. Pantallas de color a prueba de valores basados en el ajuste seleccionado en la Vista a prueba de configuración. La opción de tinta total muestra el porcentaje de tinta CMYK bajo el cursor sobre la base de los ajustes en el cuadro de diálogo Ajustes CMYK en los Ajustes de color (Avanzado).
También puede definir un incremento de medición para el cursor del ratón (en pulgadas, píxeles, milímetros, etc.), independientemente del incremento que ha seleccionado en Preferencias. También puede optar por mostrar otro tipo de información acerca de su archivo.
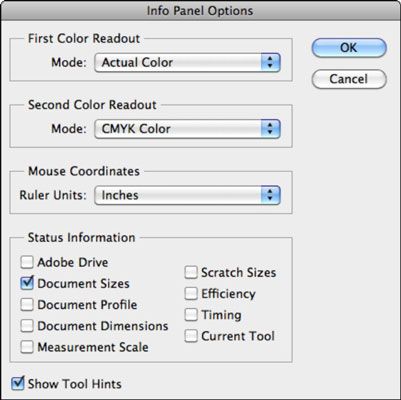
Sobre el autor
 Cómo rellenar una selección con un color sólido en Photoshop CS6
Cómo rellenar una selección con un color sólido en Photoshop CS6 Cuando lo que desea es añadir un color sólido mientras trabaja en Photoshop CS6, se utiliza ya sea el primer plano o el color de fondo. (Estos colores aparecen en la parte inferior del panel Herramientas.) Los siguientes pasos le mostrará los…
 Cómo tomar color en el panel Muestras de Photoshop CS6
Cómo tomar color en el panel Muestras de Photoshop CS6 Para definir un primer plano o fondo de color en Adobe Photoshop Creative Suite 6, haga clic en un color en el panel Muestras. Elija Ventana-Muestras para abrir el panel.Puede tener cualquier herramienta activa cuando se utiliza el panel Muestras…
 ¿Cómo se mide en pantalla en Photoshop CS6
¿Cómo se mide en pantalla en Photoshop CS6 Usted puede medir distancias y objetos dentro de Photoshop CS6 muchas maneras diferentes. Los gobernantes, que se utiliza en combinación con guías, son una buena manera de marcar distancias con precisión para que pueda crear objetos de un tamaño…
 Cómo mezclar colores en cs5
Cómo mezclar colores en cs5 Un mezclador de color, que se encuentra en el panel Color, ayuda a elegir los colores. Usted puede utilizar la herramienta Cuentagotas para seleccionar un color o, si lo prefiere, introduzca valores para cada tonalidad o porcentaje. Puede utilizar…
 Cómo mezclar el color con el panel de color en Photoshop CS6
Cómo mezclar el color con el panel de color en Photoshop CS6 Para abrir el panel de color en Adobe Photoshop Creative Suite 6, elija Ventana-Color. Un par de muestras puede parecer familiar. Eso es debido a que representan los colores de primer plano y de fondo - al igual que las muestras en el panel…
 Cómo utilizar las capas de ajuste en Photoshop CS6
Cómo utilizar las capas de ajuste en Photoshop CS6 Un capa de ajuste es un tipo especial de capa utilizado principalmente para la corrección de color. Lo bueno de Adobe Photoshop Creative Suite 6 y las capas de ajuste en es que se puede aplicar esa corrección de color sin afectar de forma…
 Cómo utilizar opciones de relleno y consejos en Photoshop CS6
Cómo utilizar opciones de relleno y consejos en Photoshop CS6 Después de realizar una selección mientras se trabaja en Photoshop CS6, ya está listo para utilizar una de las opciones de relleno. Usted puede usar el cuadro de diálogo de relleno para rellenar la selección con el primer plano o el fondo…
 Cómo utilizar muestras en Adobe InDesign CS6 documentos
Cómo utilizar muestras en Adobe InDesign CS6 documentos Puede crear, aplicar y modificar los colores del panel Muestras en Adobe InDesign Creative Suite 6. Además de utilizar este panel para crear y editar los tintes y los gradientes y luego aplicarlos a los objetos en una página, también puede crear…
 Cómo utilizar la herramienta de toma de muestras de color en Photoshop CS6
Cómo utilizar la herramienta de toma de muestras de color en Photoshop CS6 Puede llegar un momento en que el uso de Adobe Photoshop Creative Suite 6 cuando se tendrá que medir el color. El primo del Cuentagotas, la herramienta Muestra de color, se ve como un gotero con un pequeño objetivo junto al icono. También…
 Cómo utilizar el panel de histograma en Photoshop CS6
Cómo utilizar el panel de histograma en Photoshop CS6 En Photoshop CS6, un panel histograma muestra el gama tonal (también referido como el tipo de clave) De una imagen. Se muestra cómo los píxeles se distribuyen mediante la representación gráfica del número de píxeles en cada uno de los 256…
 Elija un color en photoshop cc
Elija un color en photoshop cc Si desea aplicar un color específico a tu imagen en Photoshop CC con una herramienta de pintura, hay que ser capaz de seleccionar ese color, ¿no? Photoshop le proporciona un número de maneras de seleccionar un color:Haga clic en una muestra de…
 El panel de fuegos artificiales herramientas CS5 Professional
El panel de fuegos artificiales herramientas CS5 Professional El Adobe Fireworks Profesional Creative Suite 5 Herramientas panel se clasifican en seis categorías: Seleccionar, mapa de bits, Vector, Web, Colores y Vista. La siguiente tabla muestra las herramientas por categoría y las teclas que puede…