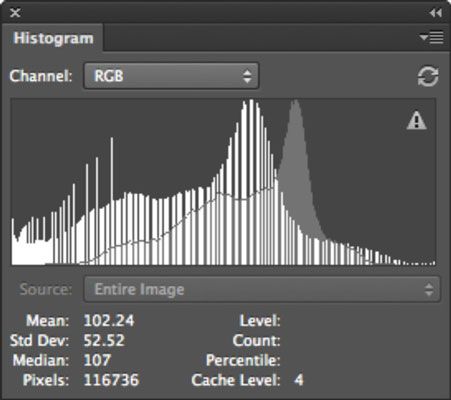Cómo utilizar el panel de histograma en Photoshop CS6
En Photoshop CS6, un panel histograma muestra el gama tonal (también referido como el tipo de clave) De una imagen. Se muestra cómo los píxeles se distribuyen mediante la representación gráfica del número de píxeles en cada uno de los 256 niveles de brillo en una imagen. En este gráfico, los píxeles con el mismo nivel de brillo se apilan en bares a lo largo de un eje vertical.
Cuanto mayor sea la línea desde este eje, mayor es el número de píxeles en ese nivel de brillo. Usted puede ver la distribución para cada canal de color por separado o para la imagen compuesta en su conjunto.
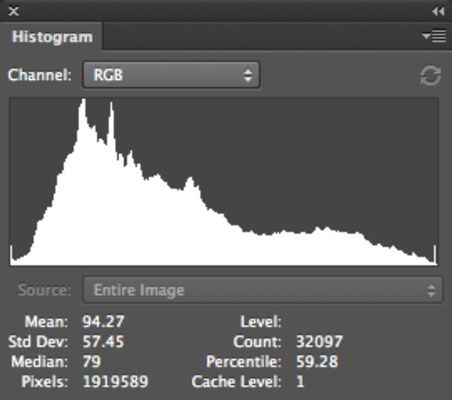
A partir de este gráfico, puede entonces determinar si la imagen contiene suficientes detalles en las zonas de sombra, tonos medios, y resaltar. Esta información le ayuda a determinar qué ajustes de imagen puede que tenga que hacer.
Elija Ventana Histograma para abrir esta maravilla gráfica.
Por defecto, el histograma muestra la gama tonal de la imagen completa, en modo de color de la imagen compuesta, como RGB, CMYK, Escala de grises, y así sucesivamente.
Seleccione Ver compacto, Expanded View, o de todos los canales en el menú emergente del panel Histograma:
Vista compacta: El valor por defecto. Sólo muestra un histograma de la imagen entera (o su selección elegida o canal) sin controles ni estadísticas.
Ampliado Vista: Muestra un histograma con estadísticas y controles para seleccionar y visualizar el histograma de canales individuales. Este punto de vista también tiene controles para actualizar el histograma para mostrar datos sin almacenar en caché y la elección de una capa seleccionada.
Todos los Canales Vista: Esta vista muestra todas las opciones de la Vista expandida, más los histogramas individuales para cada canal de color. También puede optar por ver los canales en color.
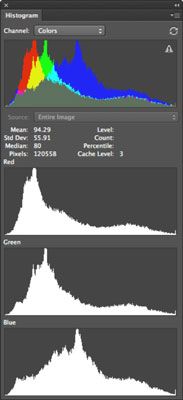
Elija una fuente diferente en el canal y / o en el menú emergente Fuente, si es necesario.
Por ejemplo, en lugar de ver un histograma para una imagen completa, se puede visualizar el histograma de un canal individual, canal alfa, o canal de tinta plana en el menú emergente Canal. También puede centrarse en la capa seleccionada o una capa de ajuste. Sólo tienes que seleccionar la capa en el panel Capas y elija Capa seleccionada o Ajuste Compuesto en el menú emergente Fuente.
Si aparece el icono de advertencia en caché de datos (un triángulo con un signo de exclamación) en la esquina superior derecha del histograma, haga clic en el botón Actualizar sin almacenar en caché justo por encima del icono para ver un histograma que refleja el estado actual de la imagen.
La advertencia le permite saber que Photoshop está leyendo el histograma de la memoria caché en lugar de mostrar el estado actual de su imagen. Caché es un reservado, la sección de alta velocidad de la memoria del equipo. El caché de imágenes permite que el histograma para visualizar más rápido porque está calculando el histograma basado en una muestra representativa de los píxeles de la imagen.
Con el panel Histograma que muestra los controles y los datos que desea comprobar, examinar la gama tonal en el histograma.
Una imagen con una buena gama tonal muestra píxeles en todas las áreas. Una imagen con poca gama tonal tiene lagunas en el histograma.
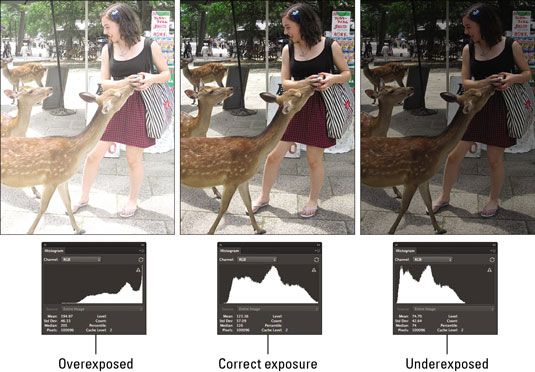
Si usted está en los números, compruebe las estadísticas para evaluar su imagen, también.
Coloque el cursor en el histograma para ver información sobre un valor específico. Arrastre el cursor en el histograma para ver información sobre un rango de valores.
Cuando realiza ajustes en base a los problemas que se ven en el histograma, asegúrese de seleccionar cualquier opción de vista previa en los cuadros de diálogo de los ajustes de imagen, como los niveles. De esa manera, el panel Histograma muestra tanto los histogramas originales y ajustados.