Cómo ajustar el brillo y el contraste en Photoshop Elements 9
El comando Brillo / Contraste en Photoshop Elements no siempre hace un gran trabajo de brillo (hacer una imagen más oscura o más clara) o la adición o eliminación de contraste. El problema con el comando de brillo / contraste es que se aplica el ajuste por igual a todas las áreas de la imagen.
Cuando se utiliza el comando Brillo / Contraste, seleccione sólo las áreas que necesitan la corrección. Después de realizar su selección, elija Mejorar-Ajuste de iluminación-Brillo / Contraste.
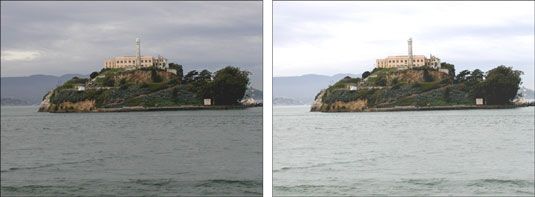
Si quieres caballos de fuerza real cuando se trata de corregir el brillo y el contraste (e incluso el color) en la imagen, no busque más que el comando Niveles. Usted puede obtener una muestra de lo que los niveles pueden hacer mediante el uso de Niveles automáticos. El comando Niveles, su primo manual, ofrece mucho más control.
Tenga en cuenta que los niveles se puede utilizar en toda la imagen, una sola capa o un área seleccionada. También puede aplicar el comando Niveles mediante el uso de una capa de ajuste. Así es como funciona:
En el modo completo Edición, elija Mejorar-Ajuste de iluminación-Levels.
Aparecerá el cuadro de diálogo Niveles, mostrando una histograma. Este gráfico muestra cómo los píxeles de la imagen se distribuyen en cada uno de los 256 niveles de brillo disponibles. Las sombras se muestran en la parte izquierda del histograma, medios tonos están en el medio, y destacan a la derecha.
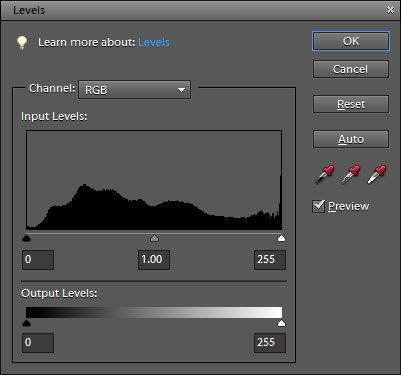 Ajustar los niveles de iluminación en el cuadro de diálogo Niveles.
Ajustar los niveles de iluminación en el cuadro de diálogo Niveles.Elija Ventana-Info para abrir el panel Información.
Establecer los puntos blancos y negros de forma manual mediante el uso de los cuentagotas en el diálogo de caja- primero seleccione la herramienta Cuentagotas Blanca y luego mover el cursor sobre la imagen.
Mira el panel Información, tratar de encontrar el blanco más claro en la imagen, y luego seleccione ese momento haciendo clic en él.
El blanco más ligero tiene los más altos valores RGB.
Repita los pasos 3 y 4, con la herramienta Cuentagotas Negro y tratando de encontrar el más oscuro negro en la imagen.
El negro más oscuro tiene los valores RGB más bajos. Al configurar los puntos blancos y negros puros puros, los píxeles restantes se redistribuyen entre esos dos puntos.
También puede restablecer los puntos blancos y negros moviendo la posición de los triángulos blancos y negros en los deslizadores de entrada (justo debajo del histograma). O puede introducir valores en los cuadros de niveles de entrada. Las tres cajas representan los triángulos negros, grises, y blanco, respectivamente. Utilice los números del 0 al 255 en los cuadros blancos y negros.
Utilice la herramienta Cuentagotas Gris quitar cualquier colorcasts seleccionando una parte gris neutro de la imagen, una en la que el panel Información muestra los valores iguales de rojo, verde y azul.
Si su imagen es en escala de grises, no se puede utilizar la herramienta Cuentagotas Gris.
Si no estás seguro de donde hay un gris neutro, también puede eliminar una dominante de color eligiendo un canal de color en el menú emergente Canal y haciendo uno de los siguientes:
Elija el canal rojo y arrastre el deslizador de tonos medios hacia la derecha para añadir cian o hacia la izquierda para agregar rojo.
Elija el canal verde y arrastre el deslizador de tonos medios hacia la derecha para añadir magenta o hacia la izquierda para agregar verde.
Elija el canal azul y arrastre el deslizador de tonos medios hacia la derecha para agregar color amarillo o hacia la izquierda para agregar azul.
Si su imagen lo requiere, ajustar los controles deslizantes de salida en la parte inferior del cuadro de diálogo Niveles.
Al mover el triángulo negro a la derecha reduce el contraste en las sombras y aclara la imagen. Al mover el triángulo blanco a la izquierda reduce el contraste de los aspectos más destacados y se oscurece la imagen.
Ajuste los tonos medios (o valores gamma) Con el gris deslizador de entrada triángulo.
El valor predeterminado de gamma es 1.0. Arrastre el triángulo situado a la izquierda para aclarar los tonos medios y arrastre hacia la derecha para oscurecer ellos. También puede introducir un valor.
Haga clic en Aceptar para aplicar la configuración y cerrar el cuadro de diálogo.
Su imagen debe ser mejorado en gran medida.
Al hacer clic en el botón Auto, Elementos aplica los mismos ajustes que el comando Niveles automáticos. Tenga en cuenta los cambios y la redistribución de píxeles posteriores realizados en el histograma después de hacer clic en este botón.





