Cómo configurar las opciones de corrección de color automática en Photoshop CS6
Usted puede utilizar el cuadro de diálogo Opciones de corrección de color automática para ajustar exactamente cómo Photoshop CS6 aplica su tono automático, Color automático, y los controles de contraste automático, así como de los niveles de operación manual y comandos Curvas. Puede aplicar los ajustes sólo para una sesión de edición de imagen en particular o guardar los ajustes como predeterminados para todo su trabajo de Photoshop.
Para personalizar las opciones automáticas, siga estos pasos:
Abra una imagen y seleccione Image-Adjustments-Levels o pulse Ctrl + L (Comando + L en Mac).
También puede utilizar el comando Curvas pulsando Ctrl + M (Comando + M en Mac).
Haga clic en el botón Opciones en el cuadro de diálogo para acceder al cuadro de diálogo Opciones de corrección de color automática.
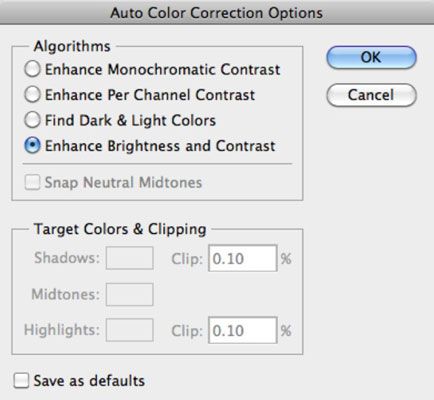
En el área de Algoritmos, haga clic en el método que desea utilizar Photoshop para ajustar los tonos.
Sus opciones incluyen
Mejorar contraste monocromático: Esta opción se aplica a los mismos cambios en el Rojo, Verde, Azul y canales, por lo que las áreas brillantes aparecen ligeros y áreas de sombra aparecen más oscuras, sin los cambios realizados en los colores.
Mejorar contraste por canal: Esta opción ajusta individualmente los colores rojo, verde y azul de manera que cada uno tiene su propio mejor equilibrio de tonos claros y oscuros, aunque el balance de color cambia un poco.
Encuentra Oscuro Colores claros: Esta opción localiza el más ligero y más oscuras promedio de píxeles, y utiliza sus valores para maximizar el contraste de la imagen.
Mejora el brillo y el contraste: Este algoritmo más reciente análisis de los píxeles de la imagen y hace una mejora monocromática basada en el contenido. Esta opción parece hacer un mejor trabajo de ajuste sin introducir nuevos temas de color de yesos o lagunas en su histograma, así que no se apresure a cambiar a partir de este nuevo valor predeterminado. Crear un par de duplicados de tu imagen y probar un par de diferentes ajustes de primera.
Seleccione la casilla de verificación Medios tonos neutral Snap si quieres Photoshop para basar su gamma, o de tonos medios, valores de corrección alrededor de un color neutro ubicada en la imagen.
En los colores de destino Área de recorte, introduzca un valor en cada uno de los cuadros de texto de imágenes.
Configuración de los valores de recorte entre 0,5% y 1% elimina los demasiado oscuras y de luz demasiado píxeles.
Estos valores ajustan el porcentaje de píxeles blancos y negros que Photoshop elimina de las zonas más oscuras y más claras de la imagen. Esta opción es útil porque cada imagen incluye algunos píxeles muy oscuros que no contienen información de imagen real, así como algunos píxeles muy ligeros que están completamente lavado.
Factoring en estos dos tipos de píxeles al ajustar los valores tonales es un desperdicio. Mediante el establecimiento de los valores de recorte de entre 0,5% y 1%, deja estos no-buenos píxeles de la imagen.
Haga clic en las sombras, los medios tonos o Iluminaciones de muestras.
Aparecerá el selector de color, lo que le permite establecer un valor preferido para los más oscuros, medianos y áreas más claras.
Seleccione la herramienta Cuentagotas en el panel Herramientas.
Mueva su ratón sobre la imagen y localizar la oscuridad, medio, o el tono de la luz que desea utilizar. Haga clic en él cuando lo encuentres.
Haga clic en Aceptar para salir del Selector de color. Repita los pasos 6 a 8 para cada uno de los tres colores que desea cambiar.
Al mover el puntero del ratón sobre la imagen, los valores en el cambio panel Información, ayudando te recogen la sombra, tonos medios o área resaltada que desea.
De vuelta en el cuadro de diálogo de color Auto Correcciones Opciones, seleccione la casilla de verificación Guardar como predeterminados para guardar la configuración que acaba de hacer para su posterior utilización en cualquier sesión de Photoshop.
Si no selecciona la casilla de verificación, Photoshop aplica los cambios realizados en sólo el actual período de sesiones.
Haga clic en Aceptar para salir del cuadro de diálogo Opciones de corrección de color automática.
Sus opciones están personalizadas. Tenga en cuenta que estos cambios también afectan a los botones de automóviles en los cuadros de diálogo Niveles y curvas.





