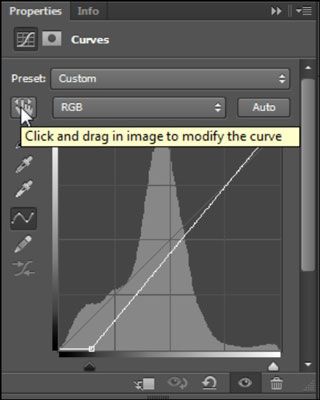Cómo establecer los valores de claros y sombras en adobe Photoshop CS6
Después de determinar los puntos claras y más oscuras de una imagen en Adobe Photoshop CS6, puede configurar sus valores para crear una mejor imagen. Sigue estos pasos:
Para activar las herramientas de cuentagotas, haga clic en el botón de clic y arrastrar.
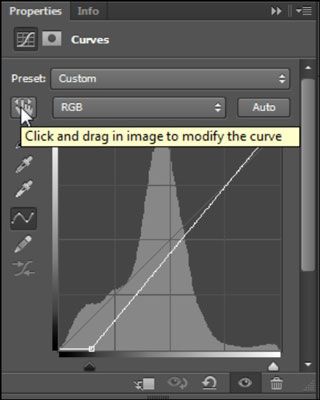
Haga doble clic en el cuentagotas Configurar punto blanco, el cuentagotas blanco en el lado izquierdo del panel Curvas.
Al hacer doble clic en el cuentagotas Configurar punto blanco, aparece el cuadro de diálogo Selector de color.
Introduzca un valor genérico para el punto más claro en su imagen: Escriba 5 en el cuadro de texto Cian, escriba 3 en el cuadro de texto Magenta, escriba 3 en el cuadro de texto amarillo, deje el cuadro de texto Negro en 0 (cero) y, a continuación, haga clic en OK.
El valor Negro ayuda a corregir la mayoría de las imágenes para la impresión y en línea.
Cuando reciba un mensaje de alerta que le pregunta si desea guardar los nuevos colores de destino como valores predeterminados, haga clic en Sí.
Con aún seleccionado el cuentagotas Configurar punto blanco, haga clic en la muestra de color que cayó sobre la imagen, indicando el punto más claro en la imagen.
Ahora, ajuste el punto de sombra.
Haga doble clic en el cuentagotas Set Point Negro.
Aparecerá el cuadro de diálogo Selector de color.
Tipo 65 en el cuadro de texto Cian, escriba 53 en el cuadro de texto Magenta, escriba 51 en el cuadro de texto amarillo, escriba 95 en el cuadro de texto Negro, y luego haga clic en Aceptar.
Al igual que con el valor más destacado, el valor Negro es un valor genérico que funciona para la mayoría de impresión e imágenes en línea. Tenga en cuenta que si se establece la configuración de color correctamente, usted no tiene que cambiar el valor del punto Negro Set.
Con aún seleccionado el cuentagotas Set Point Negro, haga clic en la muestra de color que cayó sobre la imagen, indicando el punto más oscuro en la imagen.
Sobre el autor
 Como llegar colorido con tono / saturación en Photoshop CS6
Como llegar colorido con tono / saturación en Photoshop CS6 Controles CS6 Tono / Saturación de Photoshop le permiten ajustar los colores en función de su tonalidad, saturación y luminosidad. El cuadro de diálogo Tono / Saturación no funciona con el rojo, verde, y los canales de una imagen azul (o Cyan,…
 Cómo configurar las opciones de corrección de color automática en Photoshop CS6
Cómo configurar las opciones de corrección de color automática en Photoshop CS6 Usted puede utilizar el cuadro de diálogo Opciones de corrección de color automática para ajustar exactamente cómo Photoshop CS6 aplica su tono automático, Color automático, y los controles de contraste automático, así como de los niveles de…
 Cómo establecer puntos blancos y negros manualmente en Photoshop CS6
Cómo establecer puntos blancos y negros manualmente en Photoshop CS6 Photoshop CS6 tiene el tipo de herramientas necesarias para realizar correcciones de color sofisticados para la impresión en color de alta gama. Puntos blancos y negros Puede configurar manualmente si usted tiene una imagen problemática. Puede…
 Cómo utilizar el selector de color en Photoshop CS6
Cómo utilizar el selector de color en Photoshop CS6 Al hacer clic en cualquiera de los dos el primer plano o muestra de color de fondo del panel Herramientas de Photoshop CS6, estás transportado mágicamente al Selector de color. Este cuadro de diálogo enorme le permite seleccionar un color en el…
 Cómo usar ajuste de la curva de fuerza para corregir fotos en Photoshop CS6
Cómo usar ajuste de la curva de fuerza para corregir fotos en Photoshop CS6 Photoshop CS6 ofrece herramientas que se ajustan las curvas en esas complicadas, difíciles de corregir las fotos. El comando Curvas es una de las herramientas de corrección más avanzadas disponibles, ofreciendo un sofisticado control sobre el…
 Cómo utilizar las curvas para encontrar luces y sombras en Adobe Photoshop CS6
Cómo utilizar las curvas para encontrar luces y sombras en Adobe Photoshop CS6 Sin Adobe Photoshop CS6, te gustaría pasar una buena cantidad de tiempo tratando de localizar las partes más claras y más oscuras de una imagen. Afortunadamente, usted puede hacer trampa en Photoshop mediante el uso de algunas características en…
 Cómo utilizar bitono en adobe Photoshop CS6
Cómo utilizar bitono en adobe Photoshop CS6 Utilice el modo duotono en Adobe Photoshop CS6 cuando se está creando una imagen de uno de cuatro colores creado a partir de los colores planos (tinta sólida, por ejemplo colores Pantone) a. También puede utilizar el modo duotono para crear…
 Cómo utilizar la herramienta de toma de muestras de color en Photoshop CS6
Cómo utilizar la herramienta de toma de muestras de color en Photoshop CS6 Puede llegar un momento en que el uso de Adobe Photoshop Creative Suite 6 cuando se tendrá que medir el color. El primo del Cuentagotas, la herramienta Muestra de color, se ve como un gotero con un pequeño objetivo junto al icono. También…
 Herramienta Cuentagotas CS6 Photoshop: ascensor o el color de la muestra
Herramienta Cuentagotas CS6 Photoshop: ascensor o el color de la muestra La herramienta Cuentagotas 6 Photoshop CS le permite cambiar los colores de fondo o de primer plano levantándolas de la imagen. Con la herramienta Cuentagotas es muy útil cuando quieres probar un color existente en una imagen para su uso en otro…
 Elija un color en photoshop cc
Elija un color en photoshop cc Si desea aplicar un color específico a tu imagen en Photoshop CC con una herramienta de pintura, hay que ser capaz de seleccionar ese color, ¿no? Photoshop le proporciona un número de maneras de seleccionar un color:Haga clic en una muestra de…
 Establezca los valores de claros y sombras utilizando panel de curvas
Establezca los valores de claros y sombras utilizando panel de curvas Uso del panel Curvas en Adobe Photoshop Creative Suite 5, se puede fijar una imagen creada en menos-que-perfecta iluminación. Después de encontrar los puntos claras y más oscuras de una imagen, puede ajustar sus valores. Agrandar1Seleccione el…
 Cómo poner y quitar las fronteras en powerpoint
Cómo poner y quitar las fronteras en powerpoint Al crear cuadros de texto en PowerPoint 2013, theydon't tienen fronteras, por lo que se mezclan con el fondo de la diapositiva. Usted puede agregar un borde a cualquier objeto, la elección de un estilo de línea (sólida, a trazos, y así…