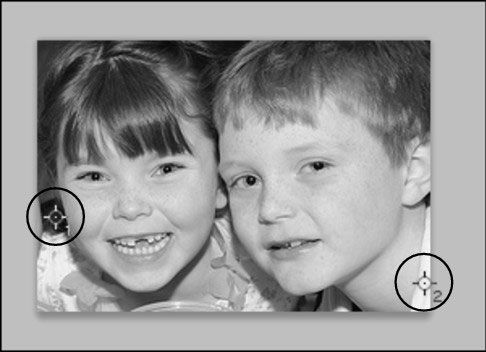Cómo utilizar las curvas para encontrar luces y sombras en Adobe Photoshop CS6
Sin Adobe Photoshop CS6, te gustaría pasar una buena cantidad de tiempo tratando de localizar las partes más claras y más oscuras de una imagen. Afortunadamente, usted puede hacer trampa en Photoshop mediante el uso de algunas características en el panel Curvas. Aquí está la manera de acceder al panel:
Con una imagen digna de ajuste - una que no es perfecto ya - elija Ventana-Layer (si el panel Capas no está ya abierto).
Haga clic y mantenga el botón Nuevo capa de relleno o de ajuste Crear en la parte inferior del panel Capas y seleccione Curvas.
El panel de ajustes aparece con el panel activo Curvas.
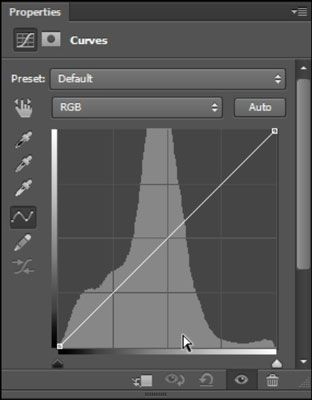
Observe el histograma en gris detrás de la imagen en el panel Curvas. El histograma le ayuda a determinar dónde es necesario ajustar la curva de la imagen.
Si se trabaja con RGB te confunde, sólo tiene que seleccionar Curvas Mostrar opciones en el menú del panel en la esquina superior derecha del panel Ajustes. Cuando las curvas Display aparece el cuadro de diálogo Opciones, seleccione el botón Pigmento / Tinta% radio y haga clic en Aceptar.
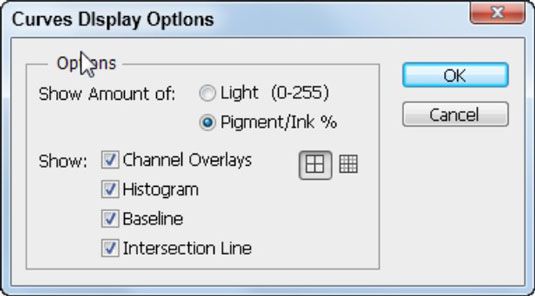
Tenga en cuenta que en el panel Curvas, verá una lista desplegable predeterminada que ofrece soluciones rápidas usando las curvas de calibración para ciertas correcciones. Estos ajustes son ideales para soluciones rápidas, pero para la mejor imagen, crean una curva personalizada.
Lo primero que hay que hacer en el panel Curves es determinar las partes más claras y más oscuras de la imagen - conocido como localizar el punto culminante y la sombra:
Antes de iniciar la corrección, haga clic en el cuentagotas Set Point Negro una vez.
Mantenga pulsada la tecla Opción (Mac) Alt (Windows) o haga clic en el control deslizante y de entrada de la sombra.
Si no cambia su curva de Opciones de visualización para mostrar Pigmento / Tinta%, sus luces y sombras deslizadores serán contrario de lo que aparece aquí.
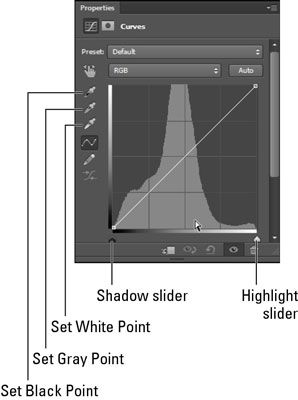
Cuando pulse la tecla Alt (Windows) u Opción (Mac), la vista previa de recorte se ilumina, revelando la zona más oscura de la imagen.
Si usted no ve de inmediato una zona oscura en la vista previa de recorte, puede arrastrar el control deslizante de entrada de sombra a la izquierda mientras mantiene pulsada la tecla Alt u Opción. Nota en la que aparece la zona más oscura de la imagen.
Mantenga presionada la tecla Mayús y haga clic directamente en la imagen en esa región oscura.
Este paso deja caer una muestra de color en la imagen que le ayuda a hacer referencia a este punto más adelante.
Repita los pasos 1 a 3 con el control deslizante de entrada Highlight. Seleccione el cuentagotas Configurar punto blanco en el panel Curvas.
Mantenga presionada la tecla o la tecla Opción Alt y haga clic en el control deslizante de entrada más destacado.
Una vez más, puede arrastrar el control deslizante hacia la derecha si el punto más claro no aparece inmediatamente.
Cuando encuentre el punto más claro, como lo indica el punto más claro en la vista previa de recorte, puede Mayús y haga clic para colocar una segunda muestra de color.