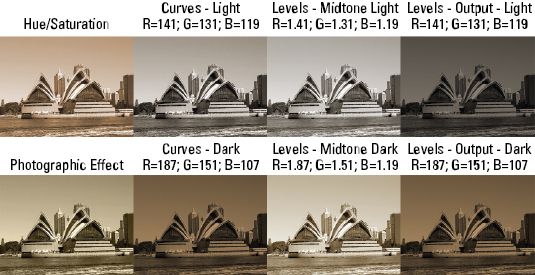Crea tonos sepia en Photoshop Elements
Un tono sepia es un monocromo tinte marrón rojizo. El efecto hace que su foto con una cálida sensación de antigüedad. Photoshop Elements ofrece varios métodos que puede utilizar para crear un tono sepia. Algunos métodos hacen que sus imágenes con un aspecto más óxido y menos calor que otros.
Conteúdo
Si usted comienza con una foto en color, lo que necesita para convertirlo en blanco y negro. Seleccione Mejorar-Ajuste de color Eliminar color para eliminar el color. También puede utilizar mejorar-Convertir en Blanco y Negro.
Si usted comienza con una imagen en escala de grises, seleccione Imagen-Mode-color RGB. La foto tiene que ser en blanco y negro y en el modo de color RGB.
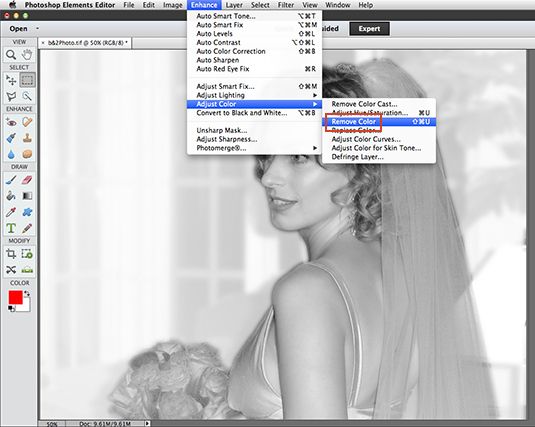
A continuación, proceder con uno de los cuatro métodos descritos aquí.
Método 1: El ajuste Tono / Saturación
Idealmente, lo mejor es utilizar una capa de ajuste cuando sea posible. Este método le da una oportunidad para reducir la opacidad en el panel Capas si quiere aligerar el efecto.

Seleccione Capa-Hue Ajuste-New Layer / Saturación.
Seleccione la casilla de verificación Colorear en el panel de Tono / Saturación y mueve los deslizadores Matiz y Saturación a 30.
Este ajuste debe estar alrededor de 30 y no más de +/- 3.
Mueva el control deslizante Luminosidad a alrededor de 10.
Este paso crea un efecto sepia caliente suave.
Método 2: efecto fotográfico tono sepia
Este método crea un tono sepia con un poco menos de color marrón que el primer método.
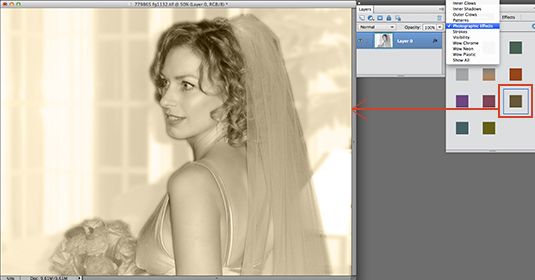
Comience con una imagen en escala de grises en modo RGB y abra el panel Efectos.
Haga clic en la ficha Estilos y abra el menú desplegable.
Elija Efectos fotográficos y localizar el efecto de tono sepia.
Es la última de estilo en la tercera fila.
Arrastre la muestra tono sepia a la imagen.
Método 3: Curvas de Photoshop como capas nuevas
Este método requiere que usted tenga Adobe Photoshop o pedir a alguien con Photoshop para ayudarle.
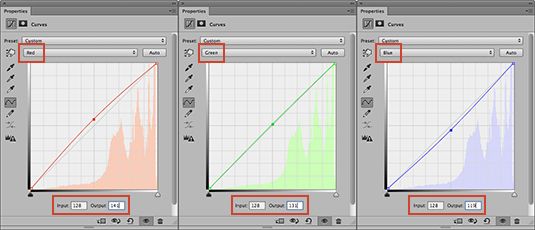
Abra una foto en Photoshop.
Cualquier foto es suficiente. Sólo asegúrese de que la foto es en el modo de color RGB.
Crear una nueva capa de ajuste seleccionando Ajuste Layer-Curves-New Layer.
En el cuadro de diálogo Curvas, haga clic en la línea diagonal en el centro y hacer los siguientes cambios:
Elige Red en el menú desplegable y cambie el valor de salida a 141.
Elija verde en el menú desplegable y selecciona 131.
Elija azul en el menú desplegable y cambie el valor de salida a 119.
Copie la capa de ajuste a un documento en blanco, seleccione Archivo-Nuevo.
En el cuadro de diálogo Nuevo, haga los siguientes cambios:
Ajuste el ancho y el alto a un valor pequeño como 36 píxeles.
Elija transparente en el menú desplegable Modo de color.
Haga clic en Aceptar para crear el nuevo documento con una capa transparente.
Arrastre la capa de ajuste de curvas a partir del documento donde hizo sus ajustes Curvas en el nuevo documento.
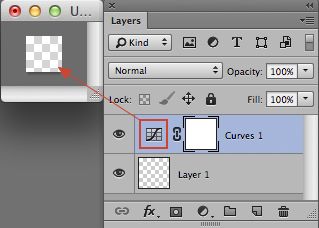
Elija Archivo-Guardar y guarde el nuevo archivo como (PSD) documento de Photoshop.
Este paso conserva la capa y se puede abrir el archivo en Photoshop Elements.
Crear un segundo ajuste de curvas.
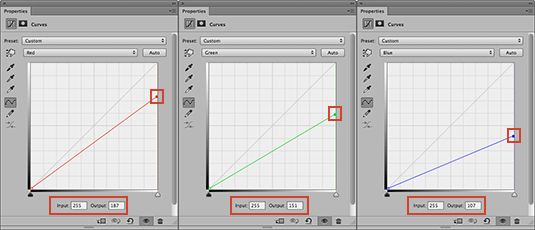
Por otro efecto de tono sepia, crear un ajuste mucho más oscuro. Siga los mismos pasos para abrir la capa de ajuste de curvas. En los ajustes de curvas, haga clic en la esquina superior derecha de la línea diagonal y establecer los niveles de salida de R = 187, G = 151, B = 107 y.
Crear un nuevo archivo y arrastre la capa de ajuste de curvas en el nuevo archivo. Guarde este archivo como DarkSepia.psd.
Abra la foto que desea utilizar para un tono sepia en Photoshop Elements.

Asegúrese de que el archivo es una foto en blanco y negro en el modo de color RGB.
Abra el archivo DarkSepia.psd en Photoshop Elements.
Usted debe ver sólo una capa en el archivo con el ajuste de curvas.
Arrastre la capa al archivo que desea aplicar el tono sepia.
En este ejemplo, la foto de alta clave necesita un efecto sepia mucho más ligero.
Abra el archivo LiteSepia y arrastre la capa hasta el archivo que desea aplicar el efecto sepia.
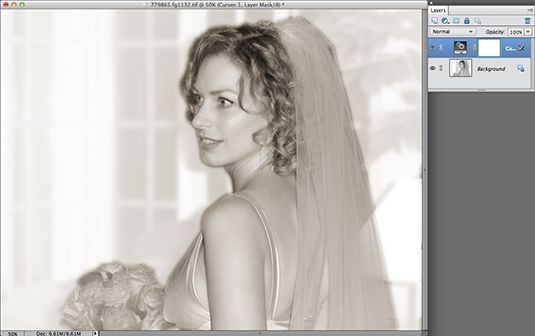
En esta foto, el efecto sepia luz creada en Photoshop funciona bien y parece mucho mejor de lo que lo haría con cualquiera de los otros dos métodos.
Observe que el cuadro de entrada debe mostrar 128.
Si realiza ajustes Curvas en Photoshop y aplicarlos en Photoshop Elements, puede ajustar el regulador Opacidad en el panel Capas para aligerar el efecto.
Método 4: Niveles de ajuste de capa
Si usted no tiene acceso a la creación de curvas ajustes en Photoshop, puede hacer algunos ajustes similares utilizando un ajuste de niveles de capa en Photoshop Elements.
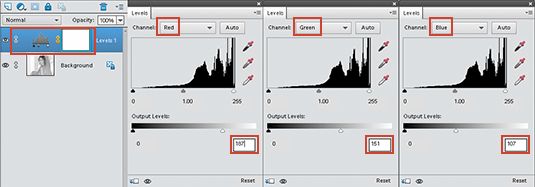
Crear una capa de ajuste y seleccione Niveles para el tipo.
Para un efecto sepia oscuro, editar los canales RGB en los niveles de salida. Por esta foto, utilice R = 187, G = 151, B = 107 y.

Los resultados de las ediciones están muy cerca de los mismos valores utilizados en las curvas de ajustes de Photoshop. El ajuste de los elementos tiene un poquito más de color amarillo en el tono sepia.
Edite el deslizador de tonos medios en el panel Niveles.
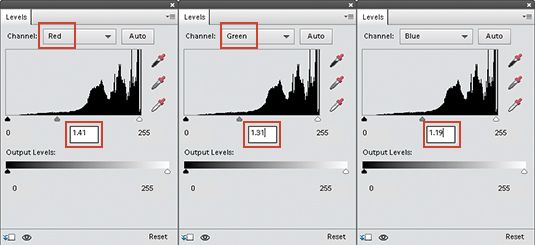
También puede editar los valles para cada canal a lo largo del valor medio tono. Por esta foto, los mismos valores que los niveles de salida de las curvas de ajustes de Photoshop en el que R = 1.41, G = 1,31, y B = 1,19 obra así.

Los resultados de este ajuste es un muy buen efecto sepia y bastante similar a los ajustes de curvas utilizadas en Photoshop para los mismos valores.
Para conocer el efecto de la sepia que funciona bien para usted, jugar con el deslizador de tonos medios y el ajuste de los niveles de salida de una nueva capa de las capas de ajuste.