Ajuste el contraste y el color con ajuste de los niveles de Photoshop Elements
El ajuste de niveles en Photoshop Elements 11 es uno de los comandos más eficaces en la corrección del contraste de una imagen. A menudo se utiliza Niveles en capas de ajuste. Crear una capa de ajuste y la aplicación de los ajustes en el cuadro de diálogo Niveles puede ser un poco confuso. El panel de guiado, por fortuna, se rompe los pasos complicados en instrucciones fáciles de seguir para ayudarle a hacer las modificaciones.
Conteúdo
- Seleccione la opción niveles en el panel guiada.
- Lea la información contenida en el panel.
- Haga clic en el botón de capa de ajuste crear niveles.
- Escriba un nombre para la nueva capa de ajuste y, a continuación, haga clic en aceptar.
- A partir de la información obtenida en el panel guiada, se mueven las sombras (triángulo negro), medios tonos (triángulo gris), o aspectos más destacados (triángulo blanco) controles deslizantes en el cuadro de diálogo niveles para hacer sus correcciones.
He aquí un resumen de cómo se puede editar junto con la ayuda del panel:
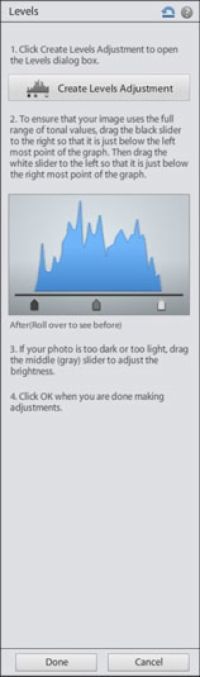
 Agrandar
AgrandarSeleccione la opción Niveles en el panel guiada.
La vista del panel cambia al que se muestra. Aquí encontrará información útil que explica cómo utilizar el cuadro de diálogo Niveles y lo que significan los histogramas.
Lea la información contenida en el panel.
Al iniciar con esta edición, leer toda la información de ayuda antes de hacer los ajustes.
Haga clic en el botón de capa de ajuste crear niveles.
Se abre el cuadro de diálogo Nueva capa.
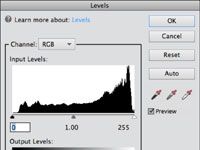
 Agrandar
AgrandarEscriba un nombre para la nueva capa de ajuste y, a continuación, haga clic en Aceptar.
Se abre el cuadro de diálogo Niveles.
A partir de la información obtenida en el panel guiada, se mueven las sombras (triángulo negro), medios tonos (triángulo gris), o aspectos más destacados (triángulo blanco) controles deslizantes en el cuadro de diálogo Niveles para hacer sus correcciones.
Haga clic en Aceptar para aceptar las correcciones y salir del cuadro de diálogo Niveles. O si usted ha mucked cosas, puede hacer clic en Restablecer para volver a empezar. Haga clic en Hecho en el panel Niveles para volver al panel principal.




