Contraste ajustes en 8 bits frente a imágenes de 16 bits
Hay grandes ventajas de trabajar con imágenes de 16 bits en Photoshop Elements 10. Echa un vistazo a los resultados que obtiene al ajustar una foto con los niveles en una imagen de 8 bits y el mismo ajuste en una imagen de 16 bits.
Conteúdo
- Abra una imagen de 8 bits en photoshop elements 10.
- Elija mejorar-ajuste de iluminación-levels, o simplemente pulse ctrl + l (comando + l en el macintosh).
- Hacer un ajuste de niveles moviendo el control deslizante izquierdo debajo del histograma a la derecha hasta que aparece al principio de los datos en el gráfico.
- Hacer un ajuste similar, haga clic en aceptar y vuelva a abrir el cuadro de diálogo niveles.
- Haga el ajuste mismos niveles de una imagen de 16 bits para y vuelve a abrir el cuadro de diálogo niveles.
  Agrandar Agrandar1 Abra una imagen de 8 bits en Photoshop Elements 10.Esta imagen es plana y necesita un impulso contrario. La primera edición de lo necesario para que en los Elementos es un ajuste de niveles. |   Agrandar Agrandar2 Elija Mejorar-Ajuste de iluminación-Levels, o simplemente pulse Ctrl + L (Comando + L en el Macintosh).Se abre el cuadro de diálogo Niveles. No hay datos sobre la parte situada más a la izquierda del histograma. | 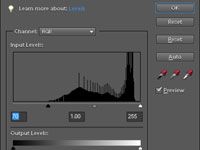  Agrandar Agrandar3 Hacer un ajuste de niveles moviendo el control deslizante izquierdo debajo del histograma a la derecha hasta que aparece al principio de los datos en el gráfico.Una imagen con una buena gama tonal tiene datos en el histograma y se presenta como un gráfico en forma de campana. |
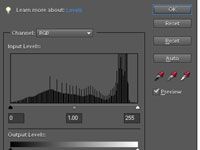  Agrandar Agrandar4 Hacer un ajuste similar, haga clic en Aceptar y vuelva a abrir el cuadro de diálogo Niveles.Observe que el histograma tiene ahora vacíos a lo largo de la gráfica. Estos vacíos indican que no hay datos están contenidos en las áreas en las que se ven las líneas blancas. En esencia, usted ha experimentado la pérdida de datos. | 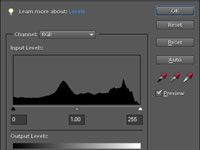  Agrandar Agrandar5 Haga el ajuste mismos niveles de una imagen de 16 bits para y vuelve a abrir el cuadro de diálogo Niveles.Contrasta el ajuste anterior en una imagen de 8 bits con el mismo ajuste aplicado una imagen de 16 bits a. Después de hacer el ajuste mismos niveles y volver a abrir el cuadro de diálogo Niveles, a encontrar un resultado muy diferente. Note las histograma muestra un sólido rango tonal sin espacios en el gráfico. |
La línea de fondo en lo que respecta a hacer ajustes de contraste en los Elementos es que siempre estás sirve mejor al hacer las modificaciones para el brillo y el contraste, así como para la corrección de color en imágenes de 16 bits en comparación con imágenes de 8 bits.






