Modos de color en Photoshop Elements 10
Independientemente de lo que la salida a preparar sus archivos, usted debe tener en cuenta el modo de color y formato de archivo. Modo de color RGB (rojo, verde y azul) es lo que se utiliza para preparar archivos de color para imprimir en su impresora a color de escritorio o para la preparación de archivos para servicio de fotografía.
Conteúdo
También puede utilizar los modos de color distintos a RGB. Si inicia una imagen de color RGB con y desea convertir a un modo de color diferente, tiene opciones de menú para la conversión de color. Photoshop Elements utiliza un algoritmo (una fórmula matemática) para convertir píxeles de un modo a otro.
En algunos casos, la conversión que se realiza a través de un comando de menú produce buenos resultados, y en otros casos, puede utilizar algunas opciones diferentes para la conversión de los modos.
Otro modo es posible que haya oído hablar de es CMYK. Aunque el modo CMYK no está disponible en Photoshop Elements, debe ser consciente de lo que es y los efectos de las imágenes CMYK. CMYK, comúnmente conocido como color de proceso, contiene porcentajes de cian, magenta, amarillo y negro colores.
Este modo se utiliza para la impresión comercial. Si el diseño de una portada de revista en los Elementos y enviar el archivo a una imprenta, el archivo se convierte en última instancia a CMYK. También tenga en cuenta que la mayoría de las impresoras de escritorio utilizan diferentes conjuntos de tinta en el espacio de color CMYK.
Tendrá que convertir las imágenes de RGB a la forma de su elección: mapa de bits, escala de grises o color indexado.
Convertir Photoshop Elements 10 imágenes a modo de mapa de bits
Usted puede adquirir imágenes en modo de mapa de bits directamente en los Elementos al escanear imágenes que son blanco y negro. Arte ilustrado, logotipos, su firma, o una copia de un fax podrían ser los tipos de archivos que escanear directamente en el modo de mapa de bits. Además, usted puede convertir sus imágenes en modo de mapa de bits.
El modo de elementos de mapa de bits no es la misma que la de Windows .jpg formato de archivo. En Elementos, el modo de mapa de bits es un modo de color. LA .jpg archivo puede ser una imagen RGB modo de color, una imagen de modo de color en escala de grises, o una imagen de mapa de bits de modo de color.
Una cosa importante a tener en cuenta es que cuando se combinan imágenes en documentos individuales que necesita para convertir archivos de mapa de bits de escala de grises o de color si desea combinar las imágenes con una imagen RGB. Si convierte a escala de grises, los elementos se encarga de la conversión de escala de grises en modo RGB.
Convertir Photoshop Elements 10 imágenes a modo Escala de grises
Imágenes en escala de grises tienen píxeles blancos y negros y una de un adicional de 254 niveles de gris. Al convertir una imagen RGB a escala de grises, puede que se vea como una foto en blanco y negro.
Puede convertir una imagen a escala de grises en una de tres maneras, pero recuerda que uno de estos métodos no es tan bueno como los otros. Evitar la conversión a escala de grises por la elección del modo de imagen-en escala de grises. Cuando Elementos realiza esta conversión, se elimina todo el color de los píxeles, por lo que pierden algunos datos más preciados durante la conversión y no se puede recuperar el color después de la conversión.
Si se va a convertir una imagen a escala de grises, guarde el archivo y borrar el original de la unidad o tarjeta de memoria dura, la imagen de color se perdería para siempre. Usted podría guardar un archivo secundario, pero este método puede añadir un poco de confusión y requieren un poco más de espacio en el disco duro.
Un comando de menú se introdujo en Photoshop Elements 5 para convertir imágenes en color a escala de grises. Seleccione Mejorar-Convertir en Blanco y Negro, ya sea en el modo Foto Edición completa o en el modo Quick Foto Editar, y se ve el cuadro de diálogo Convertir Blanco y Negro.
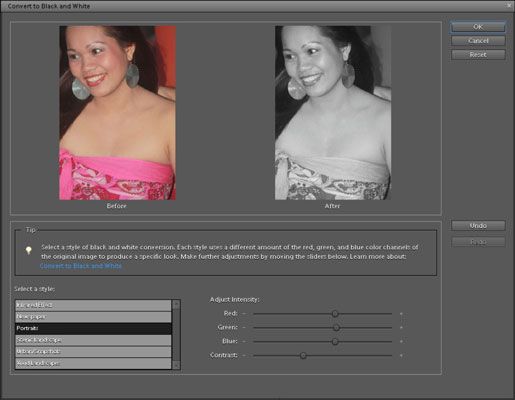
Este cuadro de diálogo contiene muchos controles para ajustar el brillo y el contraste en las imágenes que usted convierte a escala de grises. Puede elegir entre algunas opciones predefinidas en la lista Seleccione un estilo. Se mueven los controles en la zona de intensidad Ajuste y ver una vista previa dinámica en el área de la miniatura Después.
Si desea conservar la imagen original RGB en el mismo archivo que la versión en escala de grises, duplicar el fondo seleccionando Duplicar capa en el panel Capas menú Más. Haga clic en el fondo y elegir mejorar-Convertir en Blanco y Negro. La conversión se aplica sólo a un segundo plano, dejando la capa Fondo copia en su modo de color original.






