Cómo convertir imágenes a modo de escala de grises en Photoshop Elements 11
Imágenes en escala de grises tienen píxeles blancos y negros y una de 256 niveles de gris. Al convertir una imagen RGB a escala de grises en Photoshop Elements 11, puede que se vea como una foto en blanco y negro.
Conteúdo
- Abra una imagen rgb en los elementos y duplicar una capa.
- Seleccione mejorar-ajuste de color ajuste tono / saturación para abrir el cuadro de diálogo tono / saturación.
- Arrastre el regulador saturación hacia la izquierda para desaturar la imagen y haga clic en aceptar.
- Apague la capa de color haciendo clic en el icono del ojo.
Evitar la conversión a escala de grises por la elección del modo de imagen-en escala de grises. Cuando Elementos realiza esta conversión, se elimina todo el color de los píxeles, por lo que perder algunos datos más preciados durante la conversión. No se puede recuperar este color después de la conversión.
Si utiliza la secuencia de comandos de modo de imagen-Escala de grises para convertir una imagen a escala de grises y luego guardar el archivo y borrar el original de su coche o tarjeta de memoria dura, la imagen de color se pierde para siempre. Puede guardar un archivo secundario, pero este método es confuso y requiere más espacio en su disco duro.
Como alternativa al uso de la opción de menú para convertir imágenes a escala de grises, siga estos pasos:
Abra una imagen RGB en los Elementos y duplicar una capa.
El valor predeterminado Bin Proyecto contiene el panel Capas. En este panel, a encontrar un menú emergente al hacer clic en el cuadro en la esquina superior derecha. A partir de los comandos de menú, elija Duplicar capa. Después de duplicar la capa, se ve una imagen en miniatura de otra capa en el panel Capas.
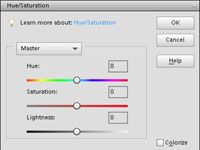
 Agrandar
AgrandarSeleccione Mejorar-Ajuste de color Ajuste Tono / Saturación para abrir el cuadro de diálogo Tono / Saturación.
Como alternativa, puede pulsar Ctrl + T o Comando + T en el Mac para abrir el cuadro de diálogo Tono / Saturación.
Arrastre el regulador Saturación hacia la izquierda para desaturar la imagen y haga clic en Aceptar.
Todo el color desaparece, pero los valores de brillo de todos los píxeles no se verán afectados.
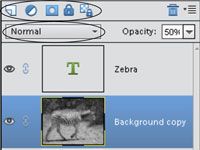
 Agrandar
AgrandarApague la capa de color haciendo clic en el icono del ojo.
En el panel Capas, se ven dos capas. No es necesario apagar la capa de color para imprimir el archivo en escala de grises, pero apagarlo puede ayudarle a recordar qué color capa que utilizó la última vez que imprimir o exportar el archivo.
Ahora tiene un archivo que contiene RGB y en escala de grises. Si desea imprimir la capa de color, puede desactivar la capa de escala de grises. Si necesita intercambiar archivos con los diseñadores gráficos, puede enviar el archivo con capas, y luego el profesional de diseño puede utilizar tanto la imagen en color y la imagen en escala de grises.





