Cómo desaparecer gradualmente de color a escala de grises en Photoshop CS6
Las máscaras de capa son extremadamente potentes en Photoshop CS6 cuando se trata de la mezcla de múltiples imágenes de manera que uno parece disolverse en los otros. Siga estos pasos para utilizar una máscara de capa a tomar una sola imagen de color a escala de grises:
Conteúdo
- Abra una copia de su imagen en color favorito.
- Elija window-capas. en el panel capas, haga doble clic en el fondo para convertirlo en una capa.
- Duplicar la capa arrastrándola al icono de nueva capa en la parte inferior del panel capas.
- Asegúrese de que su capa duplicada es la capa activa y seleccione image-adjustments-negro white. haga clic en aceptar.
- Presione d para acceder a los colores por defecto.
- Asegúrese de que la capa de escala de grises es la capa activa en el panel capas y haga clic en el icono añadir máscara de capa en la parte inferior del panel.
- Seleccione la herramienta de degradado y seleccione el gradiente por defecto de primer plano de fondo.
- Arrastre el gradiente desde la parte superior de la imagen para el fondo.
- Experimente con caladas largas y caladas cortas. el ángulo y la longitud de su movimiento del ratón determinan cómo la máscara de capa revela la imagen subyacente.

 Agrandar
AgrandarAbra una copia de su imagen en color favorito.
El tema no es crítica aquí, así que no dude en látigo de ese cuadro de baile de edad.
Elija Window-Capas. En el panel Capas, haga doble clic en el fondo para convertirlo en una capa.
Acepte el nombre predeterminado y haga clic en Aceptar en el cuadro de diálogo que aparece.
Duplicar la capa arrastrándola al icono de nueva capa en la parte inferior del panel Capas.
También puede elegir Nueva capa en el menú del panel Capas y haga clic en Aceptar.

 Agrandar
AgrandarAsegúrese de que su capa duplicada es la capa activa y seleccione Image-Adjustments-Negro White. Haga clic en Aceptar.
El negro Ajuste de los blancos le dará a la capa de la apariencia de ser una imagen en escala de grises, pero permite que permanezca en el modo RGB para que pueda combinar con la capa de color debajo.
Presione D para acceder a los colores por defecto.
Este paso le da una muestra de primer plano negro y un fondo blanco muestra en el panel Herramientas.
Asegúrese de que la capa de escala de grises es la capa activa en el panel Capas y haga clic en el icono Añadir máscara de capa en la parte inferior del panel.
Es el icono que se parece a un cuadrado negro con un círculo blanco en la parte superior. Photoshop agrega un segundo miniatura en su capa, lo que indica que una máscara de capa se ha aplicado.
Una máscara de capa actúa como un pedazo de acetato transparente sobre su capa.
Seleccione la herramienta de degradado y seleccione el gradiente por defecto de primer plano de fondo.
Para obtener el gradiente por defecto, haga clic en el selector de degradado en la barra de opciones y seleccione el primer gradiente.
Debe ser un gradiente de blanco a negro porque se basa en los actuales primer y segundo plano colores, que revierten al seleccionar la miniatura de la máscara de capa.
Arrastre el gradiente desde la parte superior de la imagen para el fondo.
O de izquierda a derecha. O en diagonal.
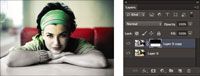
 Agrandar
AgrandarExperimente con caladas largas y caladas cortas. El ángulo y la longitud de su movimiento del ratón determinan cómo la máscara de capa revela la imagen subyacente.
Dónde negro aparece en la máscara de capa, la imagen en escala de grises está oculto. Dónde blanco aparece en la máscara, la imagen en escala de grises muestra a través y todo en el medio permite que la imagen en escala de grises para mostrar parcialmente.
Aunque este ejemplo utiliza un gradiente lineal, se puede experimentar con los otros tipos, también. Gradientes radiales pueden proporcionar algunos efectos interesantes.
Cuando complete su máscara, guarde y cierre el archivo.






