Sobre el autor
 Ajuste del tono y la saturación de imágenes en Photoshop Elements 9
Ajuste del tono y la saturación de imágenes en Photoshop Elements 9 El comando Tono / Saturación en Photoshop Elements le permite ajustar los colores de la imagen en función de su tonalidad, saturación y luminosidad. Matiz es el color de la imagen. Saturación es la intensidad, o riqueza, de ese color. Y ligereza…
 Modos de color en Photoshop Elements 10
Modos de color en Photoshop Elements 10 Independientemente de lo que la salida a preparar sus archivos, usted debe tener en cuenta el modo de color y formato de archivo. Modo de color RGB (rojo, verde y azul) es lo que se utiliza para preparar archivos de color para imprimir en su…
 Convertir imágenes de RGB a modo de mapa de bits en Photoshop Elements 10
Convertir imágenes de RGB a modo de mapa de bits en Photoshop Elements 10 Modo de mapa de bits se utiliza con mayor frecuencia en la línea de arte de impresión, tales como logos en blanco y negro y, ilustraciones o efectos en blanco y negro y que se crean a partir de sus imágenes RGB. También, usted puede escanear su…
 Convertir imágenes de RGB a escala de grises en Photoshop Elements 10
Convertir imágenes de RGB a escala de grises en Photoshop Elements 10 Usted no lo hace tener a renunciar a sus datos de color cuando la conversión de imágenes a escala de grises. Usando el comando de menú Imagen-Modo-Escala de grises elimina todo el color de los píxeles. Como una alternativa para convertir…
 La conversión de imágenes en color a blanco y negro en Photoshop Elements 9
La conversión de imágenes en color a blanco y negro en Photoshop Elements 9 Puede haber momentos en los que no desea alguna color de una imagen. Con el comando Eliminar color en Photoshop Elements, puede eliminar fácilmente todo el color de una imagen, capa o selección.Para utilizar este comando de un solo paso para…
 Convertir el tono asignado hdr a blanco y negro
Convertir el tono asignado hdr a blanco y negro Hay una serie de métodos para convertir, una imagen en color tono de mapeado alto rango dinámico (HDR) a blanco y negro después del proceso de HDR. Use su editor de imágenes favorito (como Photoshop Elements o Photoshop).Convertir una imagen a…
 Crea tonos sepia en Photoshop Elements
Crea tonos sepia en Photoshop Elements Un tono sepia es un monocromo tinte marrón rojizo. El efecto hace que su foto con una cálida sensación de antigüedad. Photoshop Elements ofrece varios métodos que puede utilizar para crear un tono sepia. Algunos métodos hacen que sus imágenes…
 Elimine el color en las imágenes con el comando de color remove
Elimine el color en las imágenes con el comando de color remove Puede haber momentos en los que no desea alguna color de una imagen. Con el comando Eliminar color en Photoshop Elements 10, usted puede eliminar fácilmente todo el color de una imagen, capa o selección. Para utilizar este comando en un solo paso,…
 Rellene capas en Photoshop Elements 10
Rellene capas en Photoshop Elements 10 LA llenar la capa le permite agregar una capa de color sólido, un degradado o un patrón. Al igual que las capas de ajuste, capas de relleno también incluyen máscaras de capa. Puede editar, reorganizar, duplicar, eliminar y fusionar capas de…
 Cómo convertir imágenes a modo de mapa de bits en Photoshop Elements 11
Cómo convertir imágenes a modo de mapa de bits en Photoshop Elements 11 En Photoshop Elements 11, el modo de mapa de bits no es el mismo que el formato de archivos de Windows BMP. En los elementos, el modo de mapa de bits es un modo de color con sólo dos valores de color - blanco y negro. Un archivo de Windows BMP…
 Cómo convertir imágenes a modo de escala de grises en Photoshop Elements 11
Cómo convertir imágenes a modo de escala de grises en Photoshop Elements 11 Imágenes en escala de grises tienen píxeles blancos y negros y una de 256 niveles de gris. Al convertir una imagen RGB a escala de grises en Photoshop Elements 11, puede que se vea como una foto en blanco y negro.Evitar la conversión a escala de…
 Cómo crear capas de relleno en Photoshop Elements 11
Cómo crear capas de relleno en Photoshop Elements 11 LA llenar la capa en Photoshop Elements 11 le permite agregar una capa de color sólido, un degradado o un patrón. Al igual que las capas de ajuste, capas de relleno también tienen máscaras de capa, como se indica en la imagen en miniatura del…
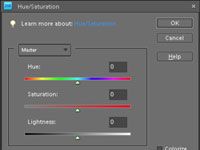
 Agrandar
Agrandar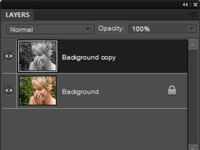
 Agrandar
Agrandar





