Cómo convertir imágenes a modo de mapa de bits en Photoshop Elements 11
En Photoshop Elements 11, el modo de mapa de bits no es el mismo que el formato de archivos de Windows BMP. En los elementos, el modo de mapa de bits es un modo de color con sólo dos valores de color - blanco y negro. Un archivo de Windows BMP puede ser una imagen en RGB, escala de grises, o modo de color de mapa de bits.
Conteúdo
- Abra una imagen que desea convertir al modo de mapa de bits en el editor de fotos.
- Seleccione imagen-mode-bitmap.
- Haga clic en aceptar.
- Seleccione una resolución.
- Bajo el título método, seleccione uno de los ajustes en el menú desplegable uso.
- Haga clic en aceptar para convertir la imagen a modo de mapa de bits.
Modo de mapa de bits se utiliza con mayor frecuencia en la línea de arte de impresión, tales como logos en blanco y negro y, ilustraciones o efectos en blanco y negro y que se crean a partir de sus imágenes RGB. También, usted puede escanear su firma analógica como una imagen de mapa de bits y la importación en otros programas, como los programas de Microsoft Office. Si usted es especialmente creativo, usted puede combinar imágenes de mapa de bits de color RGB para producir muchos efectos interesantes.
La conversión de color RGB de mapa de bits es un proceso de dos pasos. En primer lugar, convertir a escala de grises y luego convertir de escala de grises en mapa de bits. Si utiliza el comando de menú de mapa de bits, mientras que en el color RGB, Elementos pide convertir a escala de grises primero.
Para convertir el modo RGB a modo de mapa de bits, haga lo siguiente:
Abra una imagen que desea convertir al modo de mapa de bits en el Editor de fotos.
Puede utilizar cualquiera de Expertos o el modo rápido.
Seleccione Imagen-Mode-Bitmap.
Si usted comienza en el modo RGB, Elementos pide a convertir al modo de escala de grises.
Haga clic en Aceptar.
Se abre el cuadro de diálogo de mapa de bits, proporcionando opciones para seleccionar la resolución de salida y un método de conversión.
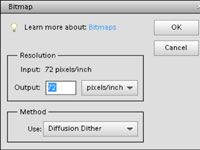
 Agrandar
AgrandarSeleccione una resolución.
Por defecto, el cuadro de diálogo de mapa de bits muestra la resolución actual. Puede editar el cuadro de texto y escriba un nuevo valor de la resolución o acepte el predeterminado.
Bajo el título Método, seleccione uno de los ajustes en el menú desplegable Uso.
50% Umbral: Esta opción resulta en la mitad de los píxeles giro blanco y el otro medio giro negro. Usted ve una obra de arte que aparece en blanco y negro sólido.
Patrón de Dither: El difuminado resultados en una ilusión de píxeles grises de acuerdo con la colocación de los negros y los blancos. Cuando se utiliza un patrón de tramado, la imagen se interpolado de acuerdo con un patrón definido.
Difusión Dither: Esta opción resulta en la mejor vista de una foto en blanco y negro donde aparece el tramado con grises, así como los negros y los blancos.
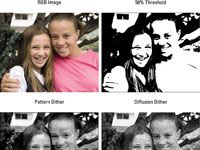
 Agrandar
AgrandarHaga clic en Aceptar para convertir la imagen a modo de mapa de bits.
La imagen RGB se convirtió en mapa de bits mediante el uso de 50% Umbral, Dibujo de difumino y Difusión Dither.






