Sobre el autor
 Convertir hdr a escala de grises con un mapa de degradado
Convertir hdr a escala de grises con un mapa de degradado La mayoría de la gente no piensa en el uso de mapas de degradado para convertir las imágenes de alto rango dinámico (HDR) a blanco y negro (también conocida como escala de grises), pero los resultados son muy buenos. Un mapa de degradado no es…
 Profundidad de bits y Photoshop Elements 10
Profundidad de bits y Photoshop Elements 10 Un elemento importante para entender acerca de los canales de color es la profundidad de bits. LA poco sostiene uno de los dos valores- un valor es para el negro, el otro para el blanco. La profundidad de bits común de imágenes que aparecen en el…
 Modos de color en Photoshop Elements 10
Modos de color en Photoshop Elements 10 Independientemente de lo que la salida a preparar sus archivos, usted debe tener en cuenta el modo de color y formato de archivo. Modo de color RGB (rojo, verde y azul) es lo que se utiliza para preparar archivos de color para imprimir en su…
 Convertir imágenes de 8 bits a imágenes de 16 bits en Photoshop Elements 10
Convertir imágenes de 8 bits a imágenes de 16 bits en Photoshop Elements 10 Puede convertir cualquier imagen tomada en el modo de 8 bits con una cámara digital o un escáner de una imagen completa de 16 bits a. Abrir Los elementos en modo Full Foto Editar y siga estos pasos para hacer la conversión de 8 bits en modo de 16…
 Convertir imágenes de RGB a modo de mapa de bits en Photoshop Elements 10
Convertir imágenes de RGB a modo de mapa de bits en Photoshop Elements 10 Modo de mapa de bits se utiliza con mayor frecuencia en la línea de arte de impresión, tales como logos en blanco y negro y, ilustraciones o efectos en blanco y negro y que se crean a partir de sus imágenes RGB. También, usted puede escanear su…
 Convertir elementos del photoshop 10 imágenes en el modo de color indexado
Convertir elementos del photoshop 10 imágenes en el modo de color indexado Color indexado es un modo utiliza ocasionalmente con gráficos de la tela, como guardar en formato GIF o PNG-8. Al guardar imágenes en color indexado, se pueden crear archivos más pequeños que RGB que son ideales para usar en diseños de sitios…
 Convertir el tono asignado hdr a blanco y negro
Convertir el tono asignado hdr a blanco y negro Hay una serie de métodos para convertir, una imagen en color tono de mapeado alto rango dinámico (HDR) a blanco y negro después del proceso de HDR. Use su editor de imágenes favorito (como Photoshop Elements o Photoshop).Convertir una imagen a…
 Cómo convertir imágenes de 8 bits a imágenes de 16 bits en Photoshop Elements 9
Cómo convertir imágenes de 8 bits a imágenes de 16 bits en Photoshop Elements 9 En Photoshop Elements, puede convertir imágenes de 8 bits para imágenes de 16 bits, si usted no tiene una cámara digital capaz de capturar imágenes de 16 bits. Puede convertir cualquier imagen tomada en el modo de 8 bits con una cámara digital…
 Cómo convertir imágenes a modo de mapa de bits en Photoshop Elements 11
Cómo convertir imágenes a modo de mapa de bits en Photoshop Elements 11 En Photoshop Elements 11, el modo de mapa de bits no es el mismo que el formato de archivos de Windows BMP. En los elementos, el modo de mapa de bits es un modo de color con sólo dos valores de color - blanco y negro. Un archivo de Windows BMP…
 Cómo convertir imágenes a modo de escala de grises en Photoshop Elements 11
Cómo convertir imágenes a modo de escala de grises en Photoshop Elements 11 Imágenes en escala de grises tienen píxeles blancos y negros y una de 256 niveles de gris. Al convertir una imagen RGB a escala de grises en Photoshop Elements 11, puede que se vea como una foto en blanco y negro.Evitar la conversión a escala de…
 Cómo convertir imágenes a modo de escala de grises en Photoshop Elements 9
Cómo convertir imágenes a modo de escala de grises en Photoshop Elements 9 En Photoshop Elements, puede convertir una imagen RGB a escala de grises, lo que hace que se vea como una foto en blanco y negro. Imágenes en escala de grises tienen píxeles blancos y negros y una de 256 niveles de gris. Usted no lo hace tener a…
 Requisitos de imagen para el uso de un escáner con elementos del photoshop 10
Requisitos de imagen para el uso de un escáner con elementos del photoshop 10 Todo el software de escaneo le proporciona opciones para determinar la resolución y el modo de color antes de empezar una nueva exploración. Usted debe decidir qué salida tiene la intención de usar y escanear originales a resoluciones objetivo…
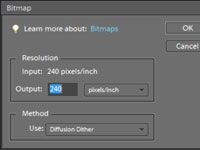
 Agrandar
Agrandar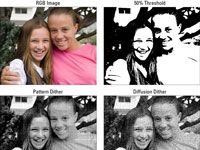
 Agrandar
Agrandar




