Cómo convertir imágenes a escala de grises en Photoshop CS6
La mayoría de la gente usa Adobe Photoshop Creative Suite 6 para mejorar una imagen. Esto no puede suceder mediante la adición de colores que distraen. A veces, en escala de grises es la respuesta en su lugar. Puede convertir una imagen en color a escala de grises en una multitud de maneras. Aquí están algunos que es posible que desee probar.
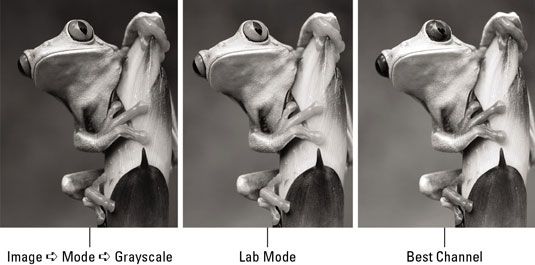
Método rápido y sucio
Seleccione Imagen-Mode-Escala de grises. Photoshop y luego le pregunta si desea descartar información de color. Haga clic en Descartar. Si la imagen contiene múltiples capas, Photoshop primera pregunta si desea combinar sus capas. Si desea mantener sus capas, haga clic en el botón Do no Combinar.
Aunque este método hace el trabajo de extracción de color con la imagen, se puede quedar con una imagen que es contrario plana y carente. Puede aplicar un ajuste de niveles (elija Image-Adjustments-Levels) para aumentar el contraste, o puede probar uno de los otros métodos de conversión.
Tenga en cuenta que ya no se puede aplicar color a su imagen después de convertir la misma. Si elige un color en el panel Color, el color aparece gris en los iconos de color de primer plano y de fondo. si tu desear para aplicar color a su imagen en escala de grises, convertirlo de nuevo a RGB o CMYK.
Método modo Color Lab
Este método más probable ofrece una mejor imagen en escala de grises que el método rápido y sucio. Asegúrese de que haya terminado todas las ediciones que requieren capas antes de seguir estos pasos:
Seleccione Imagen-Mode-Color Lab.
La conversión al modo Color Lab convierte los canales en un canal de ligereza y la y b canales que contienen gamas de color. Si usted tiene capas, se le pida si desea combinar sus capas. Usted puede elegir cualquiera de las opciones, ya que, en el Paso 2, usted tiene que aplanar la imagen si desea continuar con la operación.
Elija Window-Canales. Elimine el la canal arrastrándolo al icono de papelera en la parte inferior del panel.
Una vez más, si usted tiene capas, haga clic en Aceptar para aplanar sus capas. Si selecciona Cancelar, se cancela la operación.
Si elimina la la canal, el b programa cambiará su nombre a Alpha 2.
Eliminar el canal Alpha 2.
Eso te deja con el canal de ligereza, que ahora lleva el nombre de Alpha 1.
Seleccione Imagen-Mode-Escala de grises.
Su imagen en color es ahora una escala de grises.
Mejor método de canal
Si nos fijamos en los canales individuales en la imagen, se destaca a menudo por ser una muy buena imagen en escala de grises por sí mismo.
Es posible que el canal rojo proporciona una buena imagen en escala de grises cuando el tema es la gente porque los seres humanos tienen una gran cantidad de rojo en su piel. O es posible que el canal verde se ve bien en una foto panorámica. El canal azul rara vez se produce una imagen agradable. La mayor parte de la porquería recogido en una imagen digital se abre paso en el canal azul.
En el panel Canales, seleccione cada canal y ver su contenido. Encuentra el canal que se ve mejor, seleccionarlo, y luego seleccione Imagen-Mode-Escala de grises. Si usted tiene capas, Photoshop le preguntará si desea para aplanar sus capas. Haga clic en Aceptar. Photoshop le pregunta si desea descartar todos los otros canales. Haga clic en Aceptar.
También puede usar el mezclador de canales para crear imágenes en escala de grises personalizada.
Por último, usted tiene todavía una forma más para convertir a escala de grises, a través del Negro Función Blanca en el submenú Image-Adjustments.






