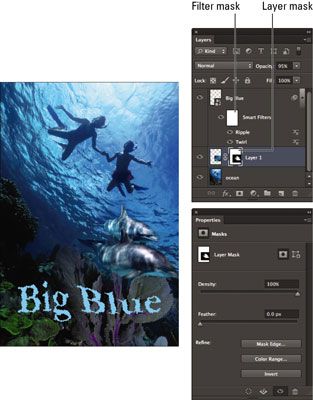Cómo trabajar con el panel de propiedades en Photoshop CS6
Adobe canceló la efímera, el panel Máscaras independiente en Photoshop CS6 a favor del panel Propiedades, que ahora incluye las capacidades de las Máscaras y ajustes paneles. No se preocupe, sin embargo. Ninguna de las características previamente proporcionados por el panel de Máscaras se perdieron.
El nuevo panel de propiedades le permite agregar, editar y administrar sus máscaras de capa, vector, y filtro. Aquí están las características de este panel que pueden ayudarle a conseguir su máscara exactamente la manera que usted desea:
Miniatura: Muestra lo capa o máscara está seleccionado actualmente en el archivo.
Añadir máscara de capa / Seleccionar máscara de capa: Haga clic en este icono para añadir una máscara de capa. Si ha añadido una máscara de capa por otros medios, como por ejemplo a través del panel Capas o en el menú Capa, se selecciona automáticamente el icono.
Recuerde que cuando se trabaja con máscaras, negro esconde áreas de su imagen, espectáculos blancas áreas de su imagen, y cualesquiera áreas grises son parcialmente oculto en porcentajes variables, según el grado de oscuridad o la luz el gris es.
Añadir vectorial Máscara / Seleccionar Máscara vectorial: Haga clic en este icono para agregar una máscara vectorial. Si ha añadido una máscara vectorial por otro medio, se selecciona automáticamente el icono.
Seleccione Máscara de filtro: Este icono aparece sólo cuando se ha aplicado un filtro inteligente.
Densidad: Piense en esta opción como una especie de control de opacidad de la máscara. Para disminuir la transparencia de la zona enmascarada (u oculta), seleccione la máscara y arrastre el control deslizante hacia la izquierda.
Pluma: La opción Feather suaviza los bordes de la máscara, la creación de más de un disolver entre sus capas al crear una imagen compuesta.
Para ver el efecto en la propia máscara real, mantenga presionada la tecla Alt (Opción en Mac) y haga clic en la miniatura de la máscara en el panel Capas, que oculta temporalmente la capa y muestra sólo la máscara. Mantenga pulsada la tecla Alt (Opción en Mac) y haga clic en para mostrar la capa de nuevo.
Máscara de borde: Haga clic en este botón para abrir el cuadro de diálogo Filtrar. En este cuadro de diálogo, puede afinar los bordes de sus máscaras a su gusto.
Gama de colores: Haga clic en este botón para abrir el cuadro de diálogo Gama de colores. Gama de color es otra manera de crear una selección o máscara.
Invertir: Esta opción invierte los colores de la máscara. Por lo tanto, las zonas negras se convierten en blanco, blanco, se convierte conversos negro gris oscuro a gris claro, y así sucesivamente.
Cargar Selección de máscara: Haga clic en esta opción para cargar su máscara como una selección. Tenga en cuenta que las áreas negras de la máscara no se seleccionan, se seleccionan las áreas blancas, y las zonas grises son seleccionados parcialmente.
Aplicar máscara: Haga clic en este icono para tener su máscara aplicada de forma permanente a la capa. Se elimina a continuación la máscara. Tenga cuidado al aplicar esta opción porque ya no se puede editar la máscara y refinar sus áreas visibles.
Desactivar / Activar máscara: Haga clic en este icono para mostrar u ocultar su máscara.
Eliminar máscara: Haga clic en el icono de papelera para eliminar la máscara.
Opciones de máscara: Este primer comando en el menú del panel le permite cambiar el color y la opacidad de la superposición de máscara.
Añadir máscara de selección, Restar Máscara de Selección, Intersect máscara con la Selección: Estos comandos, también en el menú del panel, le permiten añadir, borrar, o se cruzan con las selecciones existentes elaborados a partir de sus máscaras.
Cerrar / Close Tab Grupo: Los comandos finales en el menú del panel de cerrar el panel de máscaras y el grupo que el panel de la máscara pertenece a, respectivamente.