¿Cómo trabajar con fusión photoshop cc para HDR Pro
Cuando tenga las exposiciones de los que desea crear su obra maestra HDR, es necesario ponerlos juntos utilizando el Combinar para HDR Pro en función CC Photoshop.
Puede abrir Combinar para HDR Pro, ya sea a través del menú File-Automatizar de Photoshop o puede seleccionar las imágenes para su uso en el puente y el uso del puente de comando de menú Herramientas-Photoshop-Merge para HDR Pro.
Si abre a través de Photoshop, ya sea que usted necesita para abrir las imágenes en Photoshop primero, o buscar y seleccionar las imágenes para su uso. Si usted navega, los archivos deben estar en la misma carpeta en su disco duro.
Sea paciente con Combinar para HDR Pro - que tiene mucho trabajo por hacer antes de llegar a jugar con las exposiciones combinadas. Cuando se realizan los cálculos, el Combinar para HDR Pro abre la ventana (como se muestra).
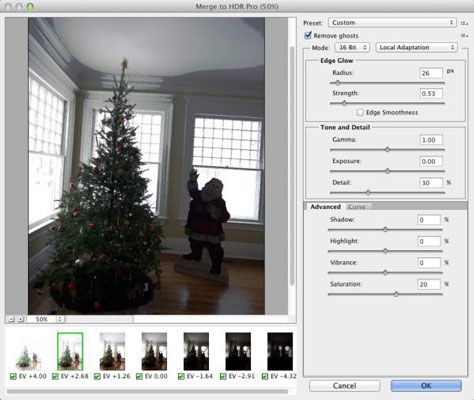
Cada una de las imágenes de la fusión se muestra como una miniatura debajo de la vista previa. Puede anular la selección de cada imagen para ver el impacto que tiene sobre la exposición combinada. (Después de hacer clic en la marca verde, dar Combinar para HDR Pro un par de momentos para volver a dibujar la vista previa.) Si usted está trabajando con siete exposiciones y uno parece degradar el aspecto general, deje la caja de esa miniatura seleccionada.
Por defecto, Combinar en HDR Pro asume que usted desea tener un control sobre la imagen, de forma inmediata y establece el menú de modo de color de 16 bits y adaptación local. A continuación, tiene algunas opciones más, incluyendo el panel Curve (como se muestra).
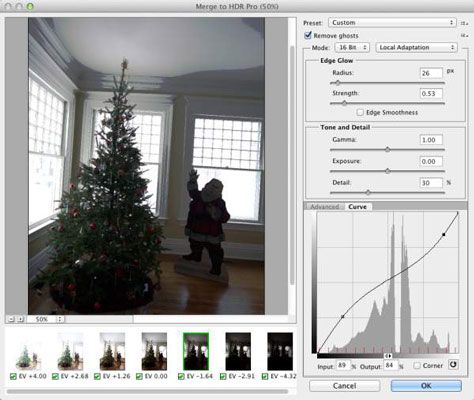
Entonces, ¿qué son todas esas opciones que ve?
Preselección: Si usted tiene una serie de imágenes similares que requieren los mismos ajustes, puede guardar y cargar presets.
Retire los fantasmas: Cuando usted está capturando exposiciones múltiples, especialmente al aire libre, objetos que se mueven en su imagen pueden haber dejado "fantasmas" atrás. Esta opción ayuda a minimizar esos objetos en movimiento.
Glow Edge: Utilice la Radio y deslizadores fuerza en combinación para aumentar la nitidez percibida de la imagen.
Tono y Detalle: Piense en el control deslizante Gamma como su control de contraste. Al arrastrar hacia la derecha aplana el contraste entre luces y sombras-arrastrando hacia la izquierda aumenta el contraste. El regulador Exposición controla la luminosidad general (a la derecha) o en la oscuridad (a la izquierda) de la imagen, al igual que el regulador Exposición en RAW de cámara. El control deslizante Detalle agudiza los bits más pequeños en la imagen.
Avanzado: La avanzada comparte espacio de tabulación con la Curva de Adaptación Local. Los deslizadores de sombra y poner de relieve aquí controlan las partes inferior y superior del rango tonal de la imagen.
Para ambos deslizadores, arrastrando oscurece la izquierda y la derecha arrastrando aligera. El control deslizante Intensidad controla la saturación de los colores casi neutras y Saturación controla todos los colores de la imagen. (Estos controles deslizantes, también, son comparables a sus homólogos de Camera Raw.)
Curva: Haga clic en la curva para agregar un punto de anclaje y arrastre hacia arriba / abajo o introducir valores numéricos para ajustar la tonalidad de la imagen. La opción Corner produce un cambio brusco en el ángulo de la curva, que generalmente no es deseable. El botón situado a la derecha de la esquina restablece la curva.
Cambio del menú de modo de color de 32 bits que restringe a ajustar la vista previa - cualquier otra cosa que se hará en Photoshop después de que usted haga clic en Combinar al botón OK de HDR Pro. Usted (Toda la gama tonal ampliado aún se encuentra en la imagen de 32 bits, es sólo la vista previa que se está ajustando.) Uso de las opciones distintas de Adaptación Local en modo de 16 bits dan menos control (o no) sobre la conversión de 32 color de bit.
La exposición del modo de 16 bits y la opción Gamma le da un par de deslizadores para controlar la gama tonal global y el contraste entre sombras y luces, mientras que la compresión Resalte y opciones de ecualización de histograma le dan ningún control sobre el aspecto de la imagen. En el modo de 32 bits, tiene un sencillo control deslizante para ajustar la vista previa.
Tenga en cuenta que de 16 bits y 8 bits ofrecen las mismas opciones, pero no se recomienda la conversión de 32 bits a 8 bits en Combinar para HDR Pro. Si necesita una versión de 8 bits de la imagen, el trabajo IN16 bits y, a continuación, después de perfeccionar la imagen en Photoshop y el ahorro como de 16 bits, utilice la imagen en modo-8-Bits comando / Canal convertir y utilizar Guardar como (o Guardar para Web) para guardar la copia de 8 bits.
Recuerde que cuando los cambios que realice en Combinar en modo de 16 bits de HDR están finalizadas, las partes no utilizadas de la gama tonal de 32 bits se descartan. Trabajar en el modo de 16 bits en Combinar para HDR Pro puede ser conveniente, pero también puede estar en modo de 32 bits, se abren en Photoshop con el botón OK, guardar la imagen de 32 bits, y luego hacer todo el disponible de ajuste en Combinar para HDR Pro - y mucho más - en Photoshop.
¿Quieres ajustar o cambiar la imagen en algún momento en el futuro? ¿Claro, porque no? Simplemente abrir de nuevo la imagen de 32 bits salvado y reajustar, pintura, filtro, lo que, a continuación, guardar de nuevo. ¿Necesitas una copia de 16 bits para compartir o imprimir? Guarde primero como de 32 bits, ajustar, y luego usar Guardar como para crear la copia de 16 bits.






