Cómo crear imágenes HDR en photoshop
Adobe Photoshop crea archivos HDR de sus imágenes entre corchetes, como era de esperar, sin problemas y profesionalmente. Para generar imágenes de alto rango dinámico en Photoshop, siga estos pasos práctico-excelente:
Conteúdo
- Lanzamiento de photoshop, y (opcional) abrir las fotos entre corchetes.
- Elija archivo-automatizar-merge para hdr.
- Elija imágenes de origen de la siguiente manera:
- (opcional) seleccione la intentar alinear automáticamente la casilla de verificación fuente imágenes.
- Haga clic en aceptar para continuar.
- Seleccione las imágenes que desea eliminar de la vista previa de la parte izquierda del cuadro de diálogo. seleccione de nuevo para agregar de nuevo.
- Haga clic en los botones +/- en la parte inferior del cuadro de diálogo para acercar y alejar la imagen resultado fusionada.
- Para conservar la mayor flexibilidad, seleccione 32 bits / canal de la lista desplegable profundidad de bits.
- Arrastre el control deslizante conjunto de punto blanco vista previa de la izquierda o derecha para modificar la exposición de la imagen.
- (opcional) si lo desea, cargar una curva de respuesta de la cámara del disco seleccionando el botón de opción cargar desde archivo y haciendo clic en el botón.
- Haga clic en aceptar para crear el archivo hdr.
- (opcional) guarde la imagen hdr (seleccione archivo-guardar como).
Lanzamiento de Photoshop, y (opcional) abrir las fotos entre corchetes.
Usted tiene la opción de abrir sus imágenes entre corchetes ahora - los que van a ser las fotos de origen para la creación de HDR. Usted también tiene la opción de tarde para seleccionar automáticamente todas las imágenes abiertas fundirse en HDR en lugar de navegar y seleccionar usted mismo.
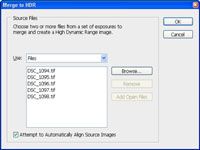
 Agrandar
AgrandarElija Archivo-Automatizar-Merge para HDR.
El cuadro de diálogo Combinar HDR se abre, como se muestra. Añade tus imágenes fuente que utilizan este cuadro de diálogo.
Elija imágenes de origen de la siguiente manera:
Si las imágenes están abiertas: Haga clic en el botón Agregar archivos abiertos. Si las imágenes no están abiertos: Elija Archivos de la lista desplegable de Uso, y luego haga clic en el botón Examinar. Vaya a la carpeta que contiene las fotos entre corchetes y seleccionarlos.
Si se agrega una foto que no quieres, seleccionarlo y después aparece en el cuadro de diálogo Combinar HDR continuación, haga clic en el botón Quitar. Para añadir todas las imágenes de una carpeta: Seleccione la carpeta de la lista desplegable de Uso, y luego haga clic en el botón Examinar. Vaya a la carpeta que desee y selecciónelo.
(Opcional) Seleccione la Intentar alinear automáticamente la casilla de verificación Fuente Imágenes.
Esta opción ayuda a alinear detalles en las imágenes y es especialmente útil para los soportes de mano. Si usted tiró sus imágenes utilizando un trípode, puede que no necesite para alinear las imágenes de origen. Si usted ve los detalles untado, el efecto fantasma de objetos estáticos, o lo que parece una doble exposición, volver y seleccione esta casilla de verificación.
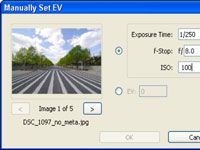
 Agrandar
AgrandarHaga clic en Aceptar para continuar.
Photoshop combina los archivos en una imagen HDR. Si hay una pregunta acerca de los valores de exposición de las imágenes, Photoshop muestra el cuadro de diálogo Configurar manualmente EV, como se muestra. Introduzca los parámetros de la cámara correctas en el tiempo de exposición, f-Stop, y cuadros de texto de la ISO, o seleccione EV e introduzca el valor en el cuadro de texto EV, a continuación, haga clic en Aceptar.
Cuando haya terminado, el cuadro de diálogo Combinar HDR reaparece en una nueva forma. Una ventana de vista previa grande y las imágenes de muestreo sucesivas aparecen a la izquierda.
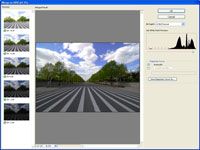
 Agrandar
AgrandarSeleccione las imágenes que desea eliminar de la vista previa de la parte izquierda del cuadro de diálogo. Seleccione de nuevo para agregar de nuevo.
Esto le permite cambiar el balance del archivo HDR hacia sub o sobreexposición. Usted debe estar bien servido por confiar en sus soportes, pero experimentar si la fantasía te golpea.
Haga clic en los botones +/- en la parte inferior del cuadro de diálogo para acercar y alejar la imagen Resultado fusionada.
Usted puede experimentar con las imágenes de origen y punto blanco.
Para conservar la mayor flexibilidad, seleccione 32 bits / canal de la lista desplegable Profundidad de bits.
Esto le permite guardar el archivo HDR resultante. Si lo establece en menos (16 bits / canal u 8 bits / canal) y clic en Aceptar, Photoshop se inicia automáticamente el proceso de conversión de HDR (terminología de Photoshop para mapeo de tonos) y reduce la profundidad de bits de la imagen. Si usted no tiene que guardar el archivo HDR, la selección de la profundidad de bits ahorra tiempo.
Arrastre el control deslizante Conjunto de punto blanco Vista previa de la izquierda o derecha para modificar la exposición de la imagen.
Esto no es un cambio permanente. Usted tiene la oportunidad de revisar y finalizar la exposición de la imagen durante la conversión HDR. Este cambio se manifiesta en el control deslizante de exposición de la exposición y el método Gamma del cuadro de diálogo HDR conversión.
(Opcional) Si lo desea, cargar una curva de respuesta de la cámara del disco seleccionando el botón de opción Cargar desde archivo y haciendo clic en el botón.
También puede guardar la curva de respuesta actual de la cámara para su uso en proyectos de HDR posteriores haciendo clic en la Curva de Respuesta Guardar Como botón. Si quiere mantener las cosas absolutamente consistente a través de una sesión de fotos, guardar la curva de respuesta de la cámara para el primer conjunto de imágenes, y luego cargarla para conjuntos subsiguientes de la misma rama.
Haga clic en Aceptar para crear el archivo HDR.
Ya terminaste. La imagen HDR se abre en Photoshop. No hay ninguna indicación obvio a partir de la propia imagen que se trata de una imagen HDR y no una foto ordinaria. Sin embargo, si nos fijamos en la barra de título de la imagen, Photoshop incluye HDR en el nombre.
(Opcional) Guarde la imagen HDR (seleccione Archivo-Guardar como).
Photoshop soporta muchos tipos de archivos HDR diferentes, incluyendo los formatos estándar Resplandor RGBE y OpenEXR. Usted también puede elegir cualquier otro formato de 32 bits por canal dentro de Photoshop, como TIFF o PSD. Si decide PDS, sin embargo, puede que no sea capaz de abrir estas imágenes en otras aplicaciones HDR.






