Cómo crear imágenes HDR en pro photomatix
Una imagen HDR es diferente que el tono de mapeado imagen. Imágenes de alto rango dinámico se generan en primer lugar, el uso de Photomatix Pro en este ejemplo, y luego el tono mapeados para transformarlos en un producto relativamente acabada. Recuerde que puede usar JPEG, TIFF, entre corchetes o exposiciones primas como sus imágenes de origen para HDR. Si estás utilizando un único archivo, tiene que ser una foto RAW o TIFF de 16 bits.
Conteúdo
- Lanzamiento photomatix.
- Seleccione generar imagen hdr en el cuadro de diálogo métodos abreviados de flujo de trabajo.
- Seleccione las imágenes de origen entre corchetes.
- Haga clic en aceptar para continuar.
- Elija las opciones de hdr que desea desde el generar hdr - cuadro de diálogo opciones.
- Cuando estés satisfecho con sus selecciones, haga clic en aceptar (windows) o el botón generar hdr (mac).
- (opcional) guarde el archivo hdr para uso futuro (seleccione archivo-guardar).
- Seleccione resplandor rgb de la lista desplegable formato de archivo, el nombre de su archivo y haga clic en guardar.
Si te gusta cómo una aplicación crea imágenes HDR, pero no puede soportar la forma en que tono de los asigna, crear la imagen HDR en él, guardarlo como un archivo HDR, y luego abrirlo en una aplicación HDR diferente (el que prefiera para tonificar mapa in). Usted es libre de ser tan creativo como quieras!
Lanzamiento Photomatix.
También puede invocar Photomatix Pro desde Lightroom o Aperture si usted tiene los plug-ins de exportación instalados.
Seleccione Generar imagen HDR en el cuadro de diálogo Métodos abreviados de flujo de trabajo.
Como alternativa, elija Proceso-Generar HDR. La HDR Generar - Selección de cuadro de diálogo Fuente Imágenes abre para que usted seleccione imágenes entre corchetes con.
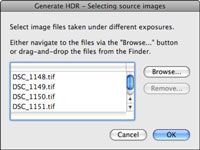
 Agrandar
AgrandarSeleccione las imágenes de origen entre corchetes.
Haga clic en el botón Examinar para buscar la carpeta en su sistema que contiene las fuentes de imágenes entre corchetes que desea utilizar para HDR. Seleccione uno de ellos en un momento o en conjunto, y haga clic en Abrir para agregarlos al cuadro de diálogo Generar HDR (como se muestra).
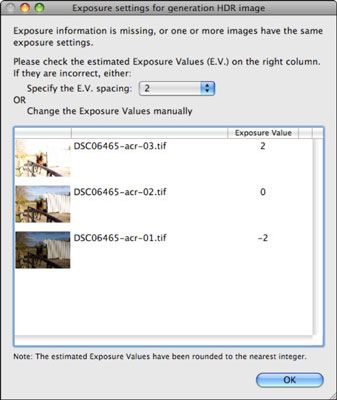
 Agrandar
AgrandarHaga clic en Aceptar para continuar.
Si Photomatix puede decodificar la información sobre la exposición, sin su ayuda, muestra el HDR - Generar cuadro de diálogo Opciones, como se describe en el siguiente paso.
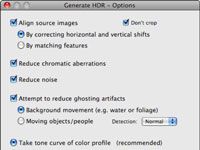
 Agrandar
AgrandarElija las opciones de HDR que desea desde el Generar HDR - cuadro de diálogo Opciones.
La Generar HDR - cuadro de diálogo Opciones se muestra en la figura. Esto tiene un montón de opciones, pero usted estará accediendo a ellos en ningún momento.
Alinear Fuente Imágenes aborda preocupaciones con un ligero movimiento de la cámara. Elija un método que se ajuste el tipo de problema que usted pueda tener.
Reducir aberraciones cromáticas reduce rojo / cian / azul franja / amarillo. Esto puede ser un problema cuando el contraste de borde y la saturación es alto, sobre todo cuando se dispara hacia la iluminación más brillante, como el sol.
Reduce el ruído reduce el ruido en la imagen HDR combinado. La reducción de ruido en esta etapa puede darle más espacio para la cabeza cuando a tonificar mapa. Alternativamente, si usted tiene una buena rutina de reducción de ruido en la aplicación de gráficos, es posible que desee para hacer frente a ella más tarde.
Intentar reducir artefactos Ghosting: Seleccione esta casilla de verificación y, a continuación, seleccione el Movimiento de fondo o mover objetos botón de radio / Pueblo. También puede optar por un nivel para el algoritmo de detección de la lista desplegable de detección para asegurarse de que está recibiendo todos los movimientos borrado.
Tome la curva de tonos de color Perfil: Este botón de opción sólo está disponible si usted está utilizando imágenes que tienen una curva de tono, como JPEG o TIFF. No es activa cuando usa imágenes RAW (que son lineales y no tienen curva de tonos). Si esta opción está disponible, selecciónelo para utilizar la curva de tonos del perfil de color adjunto a las imágenes de origen. También puede seleccionar el intento de realizar ingeniería inversa Curva de tonos botón Aplicado.
Cuando estés satisfecho con sus selecciones, haga clic en Aceptar (Windows) o el botón Generar HDR (Mac).
Photomatix Pro bidones y Chugs ya que genera su archivo HDR. Los cuadros de diálogo que muestran dónde está en el proceso, dependiendo de las opciones que usted eligió. Cuando esté terminado, se muestra el archivo HDR para que usted ahorre (si se quiere), editar y mapa de tono.
(Opcional) Guarde el archivo HDR para uso futuro (seleccione Archivo-Guardar).
Hay muy poco que puede hacer con las imágenes y los archivos HDR además de visualizarlos con el software especializado o convertirlos en algo más - un TIFF rango dinámico bajo o JPEG que se muestra correctamente en monitores, juega bien con los navegadores web y iPhones, y se pueden imprimir .
Seleccione Resplandor RGB de la lista desplegable Formato de archivo, el nombre de su archivo y haga clic en Guardar.
Recuerde que después de las imágenes HDR son creados a partir de imágenes de origen, mapeo de tonos funciona en la imagen HDR.




