Cómo ajustar la exposición en Photoshop CS6
El ajuste de la exposición en Photoshop CS6 está destinada sobre todo para corregir los valores tonales de imágenes de alto rango dinámico, que son de 32 bits. (En términos sencillos, los más bits, mejor será el color.) Puede aplicar ajustes de exposición a 16 bits o incluso imágenes de 8 bits, también. Este comando funciona mediante el uso de un espacio de color lineal, también conocido como gamma 1.0, en lugar de espacio de color de la imagen, para hacer ajustes tonales.
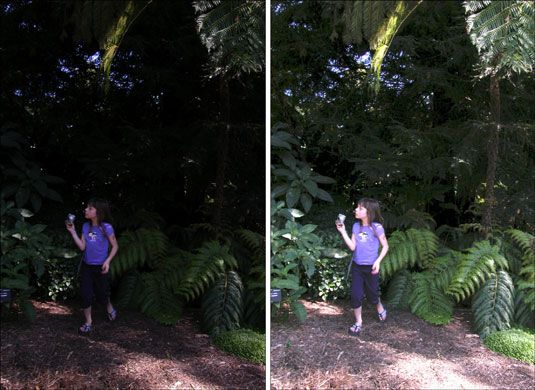
Si utiliza el ajuste de exposición con imágenes de 16 bits o de 8 bits, los ajustes del control deslizante pueden ser demasiado drástico. Mantenga presionada la tecla Ctrl (Comando en Mac) clave cuando el ratón está sobre el campo de número y arrastre para acceder a los controles deslizantes achaparrados, que ofrecen un ajuste menos dramático cuando desliza el control. Además, mantener un ojo en su imagen. El ajuste de exposición veces clips, o pierde, los datos sobre las imágenes inferiores bits.
Para aplicar el ajuste de exposición, siga estos pasos:
Seleccione Imagen-Ajustes-exposición.
Ajuste cualquiera de los siguientes:
Exposición: Esta opción ajusta principalmente los aspectos más destacados y prácticamente ignora las sombras más oscuras.
Compensar: Esta opción oscurece los valores de sombras y medios tonos, y deja a los aspectos más destacados por sí solo.
Corrección gamma: Esta opción ajusta gamma de la imagen, o tonos medios, los valores.
Utilice los cuentagotas para ajustar la luminancia, o brillo, valores en la imagen.
Tenga en cuenta que esto es diferente de niveles, donde los cuentagotas ajustan todos los canales de color:
Set Negro Point Cuentagotas: Establece el offset. El píxel se hace clic se convierte en el punto negro.
Conjunto de punto blanco Cuentagotas: Establece la exposición. El píxel se hace clic se convierte en el punto blanco.
Tonos medios Cuentagotas: Establece la exposición. El píxel se hace clic se convierte en el valor de gris medio.
Haga clic en Aceptar para aplicar el ajuste.
Para guardar los ajustes, haga clic en el botón Guardar ajuste preestablecido (a la derecha de OK). Nombre del preset y haga clic en Guardar en el cuadro de diálogo Guardar. Aplicar el preset más tarde haciendo clic en el botón Cargar.
El ajuste HDR Toning le permite aplicar ajustes de contraste HDR y la exposición a las imágenes. Si bien dirigido principalmente hacia imágenes de 32 bits, también se puede aplicar a imágenes de 16 bits y 8 bits.
Para aplicar el ajuste HDR Toning, siga estos pasos:
Abra una imagen de 32, 16 o 8 bits.
Asegúrese de que la imagen está en modo RGB o escala de grises. Además, su imagen no puede contener capas y debe consistir sólo de fondo.
Elige Image-Adjustments-HDR Toning.
3. Elija su método deseado en el menú emergente y los ajustes posteriores.
Puede usar HDR Toning para crear una apariencia estilizada - sobresaturado, excesivamente agudo, e ilustrativo. Juega con el brillo y detalle deslizadores bajo el método de adaptación local y la experimentación.







