Crear una foto de alta clave en Photoshop Elements
Photoshop Elements tiene muchas herramientas y opciones para convertir sus fotos mediocres en grandes fotos. Una de estas técnicas es la creación de una foto de alta clave. A veces tomar una fotografía que muestra un gran tema, pero también tiene muchos elementos de distracción u objetos que rodean al sujeto. El resultado es una foto mediocre.
Conteúdo
Alto-fotos clave en estilo clásico son blanco y negro. Sin embargo, también puede crear fotografías de alta clave de color. Una foto de alta clave es una imagen en la que la mayoría de los tonos grises son más ligeros que el gris medio con sólo un toque de negro. Cuando se toma una foto no destinados a terminar como una foto de alta clave, puede crear un efecto de alta clave en Photoshop Elements.
  Agrandar Agrandar1 Abra la foto en el Editor de fotos.En esta foto, la novia es precioso, sin embargo, las duras sombras y distracción resultado fondo en una foto mediocre. Puedes mejorarlo mediante la dilución de los antecedentes y el desenfoque un poco. | 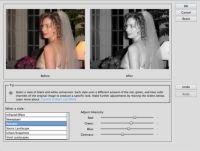  Agrandar Agrandar2 Convertir la foto a blanco y negro.Elija mejorar-Convertir en Blanco y Negro. El cuadro de diálogo Convertir Blanco y Negro abre. Mueva los controles deslizantes para ajustar la intensidad del rojo, verde, y los canales azul y el contraste. La vista previa Después actualiza dinámicamente con los ajustes. Cuando la conversión se ve bien en la ventana de vista previa, haga clic en Aceptar. |   Agrandar Agrandar3 Crear una selección.Utilice la herramienta Lazo para crear una selección alrededor del sujeto en primer plano. Después de seleccionar el tema, invierta la selección eligiendo Select-Inverse. Ahora se selecciona el área de fondo. |
  Agrandar Agrandar4 Aligerar el fondo.Con el fondo seleccionado, abra el cuadro de diálogo Niveles eligiendo mejorar-ajustar la iluminación COU o pulse Ctrl / Comando + L. Cuando se abra el cuadro de diálogo Niveles, mueva el control deslizante de salida izquierda hacia la derecha para aclarar el fondo. Usted quiere que el fondo se iluminó por lo que los grises caen por debajo de un 50% de gris medio. Con la casilla de verificación Vista preliminar seleccionada, se puede ver la imagen de actualizar dinámicamente al mover el control deslizante. Cuando la imagen se ve bien, haga clic en Aceptar. | 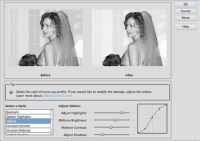  Agrandar Agrandar5 Ajustar las curvas de color.Con el fondo seleccionado, elija Mejorar-Ajuste de color Ajuste Curvas de color. En el cuadro de diálogo Curvas de color, mueva los controles deslizantes para ajustar Destacados, medios tonos de brillo, contraste de tonos medios y sombras Ajuste para aligerar aún más el fondo. Haga clic en Aceptar después de realizar los ajustes. |   Agrandar Agrandar6 Desenfocar el fondo.Con el fondo todavía seleccionado, elija Filer-Blur-Gaussian Blur. Mueva el regulador Radio a alrededor de 8 a 12 para desenfocar el fondo. Haga clic en Aceptar. Repita estos pasos para cualquier otro objeto que sea demasiado oscuro en su foto. Si algunos de los detalles necesita ser aclarado aún más, puede utilizar la herramienta Pincel y la pintura blanca con una configuración de baja opacidad. |
  Agrandar Agrandar7 Añadir color.Usted puede utilizar el tono de Acción de la sepia en el panel Acciones para crear un efecto de tono sepia. También puede elegir Filtro-Ajustes-Filtro de fotografía para añadir un tinte a la imagen. Elija un método que se ve bien a usted, y la imagen final debe aparecer mucho mejor que el original. |





