Corregir las fotos con iluminación desigual en Photoshop Elements
Photoshop Elements le da las herramientas para hacer frente a la iluminación desigual. Un problema común que se enfrenta como fotógrafo está superando problemas con iluminación desigual en los primeros planos y fondos. Tanto si toma una foto en interiores o al aire libre, a menudo se encuentra una fuerte luz de fondo que se traduce en primeros planos oscuros o fondos oscuros, donde los primeros planos se encienden bien pero los fondos son muy oscuro.
Conteúdo
Una de las correcciones de brillo más comunes que va a hacer en sus fotos se traen los primeros planos y fondos en un buen equilibrio donde se ve detalle en sombras y luces.
  Agrandar Agrandar1 Abra una foto en el Editor de fotos.Esta foto fue tomada en el interior. El metro cámara ve duras iluminación de fondo y se apaga rápidamente, haciendo que los objetos en primer plano oscuro y con una pérdida de detalle en las sombras. | 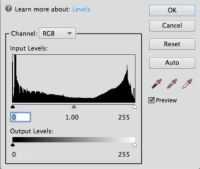  Agrandar Agrandar2 Examine el histograma.Como primer paso en el proceso de edición, abra el cuadro de diálogo Niveles eligiendo Mejorar-Ajuste de iluminación-Levels. El histograma muestra de datos recuperable para esta foto, la mayoría de los datos aparecen a la izquierda y la derecha, donde las luces y las sombras son. El centro del histograma muestra muchos menos datos. Haga clic en Cancelar en el cuadro de diálogo Niveles cuando haya terminado de mirar los datos. |   Agrandar Agrandar3 Ajuste las luces y las sombras.La mayoría de las fotos que tomas pueden beneficiarse de hacer un ajuste Shadow / Highlight. Elija mejorar-Ajuste de iluminación-Shadow / Highlights. Ilumine cualquier sombra moviendo el control deslizante Aclarar sombras a la derecha. Oscurecer ningún destacados moviendo el control deslizante Oscurecer más destacado a la derecha. Asegúrese de que la casilla de verificación Vista preliminar se selecciona para que pueda ver los resultados en la foto. Después de realizar su corrección, haga clic en Aceptar. |
  Agrandar Agrandar4 Crear una selección.Lo mejor es aislar los objetos en primer plano de los elementos de fondo para que pueda hacer más ajustes a cada uno de forma independiente. En esta foto, los tonos de piel necesitan un ajuste de color, y el fondo es demasiado frío. Utilice la herramienta de selección rápida para hacer una selección. Arrastre alrededor de los objetos que desea seleccionar. Añadir la herramienta Lazo o la herramienta Lazo magnético para ajustar su selección si es necesario. Después de un hacer la selección final, elija Seleccionar-Guardar selección para guardarlo para que puedas recargar la selección si es necesario mientras se trabaja en los ajustes de brillo y color. | 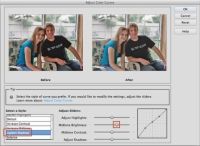  Agrandar Agrandar5 Ajustar las curvas de color.Con el primer plano seleccionada, elija Mejorar-Ajuste de color Ajuste Curvas de color para abrir el cuadro de diálogo Curvas Color de Ajuste. Por esta foto, las sombras fueron alumbrados (elija Aclarar sombras de la lista Seleccione un estilo), y los medios tonos fueron alumbrados (mover el brillo deslizador de tonos medios hacia la derecha). Haga clic en Aceptar cuando haya terminado. | 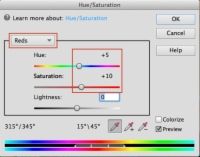  Agrandar Agrandar6 Ajuste el color.Los tonos de la piel en esta foto requieren algún ajuste. Asegúrese de que tiene la selección de primer plano activo y elige Enhance-Ajuste de iluminación-Hue Saturación para abrir el cuadro de diálogo Tono / Saturación. En el menú desplegable, seleccione Rojos. Mueva el control deslizante de Hue ligeramente a la derecha para ajustar el tono y mueva el control deslizante Saturación hacia la derecha para saturar con más rojo en la selección. |
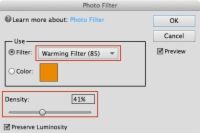  Agrandar Agrandar7 Caliente el fondo.Invierta la selección eligiendo Select-Inverse. (Si usted pierde su selección, elija Selección Seleccione de carga y haga clic en Aceptar.) El fondo debe ahora ser seleccionado. Seleccione Filtro-Ajustes-Filtro de fotografía para abrir el cuadro de diálogo Filtro de fotografía. En el menú desplegable Filtro, seleccione Calentamiento del filtro (85) y mueva el deslizador Densidad hacia la derecha para calentar el fondo. Asegúrese de que la casilla de verificación Conservar luminosidad se selecciona para que pueda ver de forma dinámica los resultados en la foto como se mueve el control deslizante. Haga clic en Aceptar en el cuadro de diálogo Filtro de fotografía. |   Agrandar Agrandar8 Ver la imagen final.La imagen final debe aparecer mucho mejor que su instantánea original. |





