Los tonos de color de la piel correcta en Photoshop Elements
Cuando se trata de la corrección de color, lo más importante para saber cómo hacerlo en Photoshop Elements es cómo hacer correcciones de color para tonos de piel. Usted puede tener fotos de edificios, el follaje y los objetos inanimados de color, y es posible que no se note. Sin embargo, tener caras verdes o tonos azules frescas en las personas es inmediatamente perceptible.
  Agrandar Agrandar1 Abra una foto en el Editor de fotos.Esta foto tiene un color fundido magenta azul, ya primera vista los tonos de la piel parece estar fuera de color. | 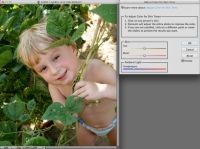  Agrandar Agrandar2 Abra el Ajustar color para la caja de diálogo de tono de piel.Seleccione Mejorar-Ajuste de color Ajuste del color de tono de la piel y el Ajuste de color para abrirá el cuadro de diálogo de tono de piel. Arrastre el cuadro de diálogo junto a la foto para que pueda ver toda la foto, mientras que hacer ajustes. |   Agrandar Agrandar3 Pruebe una zona de los tonos piel.Mueva el cursor a un área donde la piel del sujeto está a la vista y haga clic en el cursor. Si el color es demasiado verde, demasiado magenta, o demasiado cian, haga clic en el botón de reinicio y haga clic de nuevo. Siga haciendo clic sobre el tema hasta que obtenga el resultado más cercano para los tonos de la piel adecuada. En esta foto, la mejilla del niño es una buena muestra. |
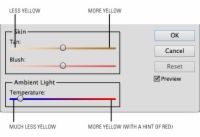  Agrandar Agrandar4 Ajustar la corrección.Mueva los controles deslizantes Tostado y Blush para aumentar / disminuir amarillo y aumentar / disminuir el rojo. El control deslizante de luz ambiente es realmente como el control deslizante Tan, pero exagera la edición mucho más. Mueva los controles deslizantes de ida y vuelta para obtener el resultado que desee. El último ajuste debe ser el ajuste de luz ambiental. Cuando usted se siente el color en la foto se ve a la derecha, haga clic en Aceptar. |   Agrandar Agrandar5 Hacer ediciones finales en la imagen de muestra y examinar el resultado final.Mirar por encima de la edición final. Si no te gusta el resultado, seleccione Edición-Deshacer y volver a empezar. |





