Cómo ajustar los tonos de piel en imágenes en Photoshop Elements 9
Photoshop Elements tiene un comando diseñado específicamente para ajustar el color general de una imagen para ajustar los tonos de piel a un tono natural. Este comando es útil si usted encuentra que los seres queridos en sus fotos han adquirido un tono más bien enfermiza de otro tono de color no carne verde, rojo, o alguna.
Conteúdo
- Abra su imagen en edición completa o editar modo rápido y realice una o ambas de las siguientes:
- Seleccione mejorar-ajuste de color ajuste del color de tono de la piel.
- En la ventana de imagen, haga clic en la parte de la piel que necesita ser corregido.
- Si usted no está satisfecho con los resultados, haga clic en otra área o el violín con la piel y deslizadores ambient light.
- Cuando estés satisfecho con la corrección, haga clic en aceptar para aplicar los ajustes y cerrar el cuadro de diálogo.
Abra su imagen en Edición completa o editar modo rápido y realice una o ambas de las siguientes:
Seleccione la capa que necesita ser ajustado. Si usted no tiene ninguna capa, toda la imagen está ajustado.
Seleccione las áreas de piel que necesitan ser ajustados. Sólo las áreas seleccionadas se ajustan. Este es el camino a seguir si lo que desea es ajustar los tonos de piel.
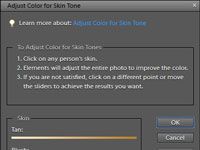
 Agrandar
AgrandarSeleccione Mejorar-Ajuste de color Ajuste del color de tono de la piel.
El ajuste de color para que aparezca el cuadro de diálogo tono de piel. Este comando también se encuentra en modo guiado.
En la ventana de imagen, haga clic en la parte de la piel que necesita ser corregido.
El comando ajusta el color del tono de la piel, así como el color de la imagen en general, capa o selección, en función de lo que haya seleccionado en el paso 1.
Si usted no está satisfecho con los resultados, haga clic en otra área o el violín con la piel y deslizadores Ambient Light.
los Bronceado deslizador añade o elimina la cantidad de color marrón en la piel. los Blush deslizante añade o elimina la cantidad de rojo en la piel. los La temperatura deslizador ajusta el color general de la piel, por lo que es más caliente (a la derecha hacia el rojo) o más frío (a la izquierda hacia el azul).

 Agrandar
AgrandarCuando estés satisfecho con la corrección, haga clic en Aceptar para aplicar los ajustes y cerrar el cuadro de diálogo.
Aparece la nueva piel tonificada. Para comenzar de nuevo, haga clic en el botón Reset. Y, por supuesto, para rescatar por completo, haga clic en Cancelar.





