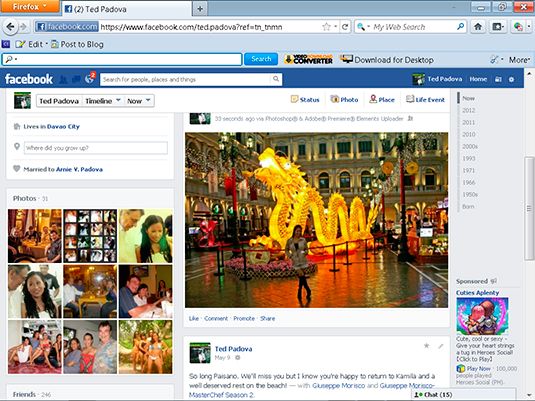Fáciles consejos photoshop para editores de fotografía por primera vez
Si eres nuevo en la edición de fotos o es la primera vez que utiliza Photoshop Elements, las tareas básicas que hacer lo más a menudo están añadiendo fotos a Elements Organizer, editar una foto en el editor de fotos, y la publicación de la foto editada a un Facebook cuenta.
Conteúdo
Cómo añadir fotos al Organizador
No se puede hacer mucho en Photoshop Elements, hasta lograr que en algunas fotos que trabajar. Usted tiene muchas maneras diferentes para importar una imagen en elementos-los siguientes pasos que muestran una forma de hacerlo.
Lanzamiento de Photoshop Elements.
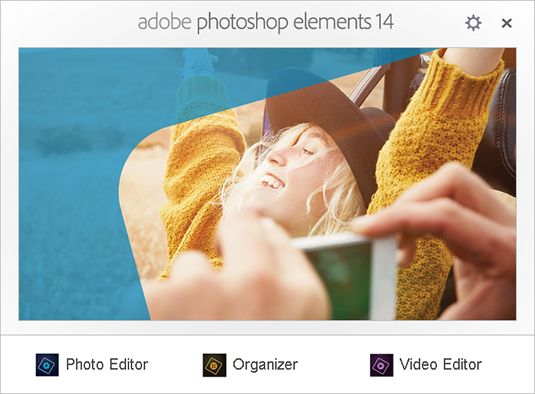
Se abre la pantalla de bienvenida. Usted tiene dos espacios de trabajo entre los que elegir: el organizador, en el que gestionar y organizar sus imágenes, y el editor de fotos, donde se edita fotos.
Haga clic en Organizador para abrir el Elements Organizer.
Para importar fotos, seleccione Archivo-Obtener fotografías y vídeos de los archivos y carpetas.
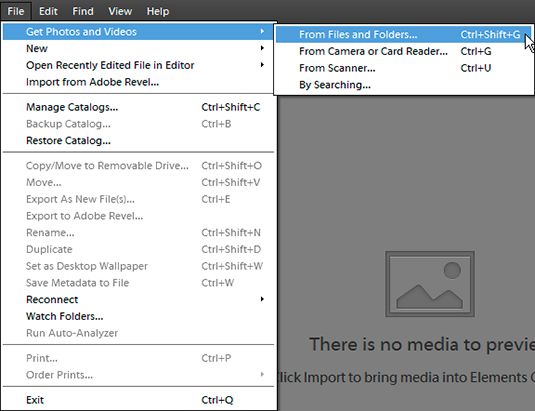
En los Get Fotos y videos de los archivos y carpetas de la ventana, seleccione una carpeta (como alternativa, puede seleccionar archivos individuales).
Si usted tiene subcarpetas que contienen fotos, seleccionar las Obtener fotografías casilla de verificación Incluir subcarpetas partir.
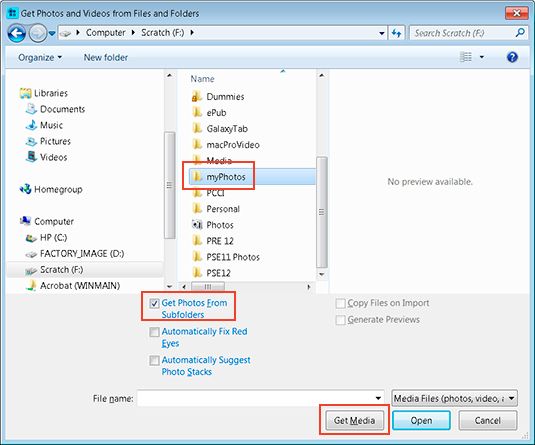
Haga clic en el botón Get Media para importar las fotos.
Usted ve imágenes en miniatura de sus imágenes importadas.
Edición de una fotografía en el Editor de fotos
Por mucho que usted probablemente desea que usted tome las fotos más perfectas, las probabilidades son que tiene un par de fotos que podrían utilizar algunas ediciones. Siga estos pasos para tomar un no tan gran foto y hacerla grande:
Haga clic en una foto que desea editar y haga clic en el botón Editor en la parte inferior del Organizador.
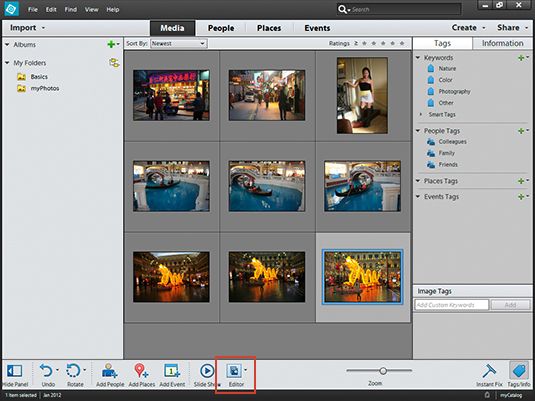
Elementos lanza el editor de fotos y la foto seleccionada se abre en el editor.
Recorte la foto haciendo clic en la herramienta Recortar en el panel Herramientas y arrastre un rectángulo en la foto.
En muchos casos, puede que tenga que recortar una foto. Para las páginas de Facebook, un tamaño de foto de 6 x 4 (horizontal) o 4 x 6 trabajos verticales también. Introduzca los números en los cuadros de texto An y para la orientación de la foto, como W = 6 y H = 4. Puede mover el rectángulo alrededor de la foto o cambiar su tamaño moviendo el MANIJAS cuatro esquinas sin embargo, el tamaño sigue siendo el mismo. Haga clic en la marca de verificación verde cuando el tamaño de la cosecha se ve bien.
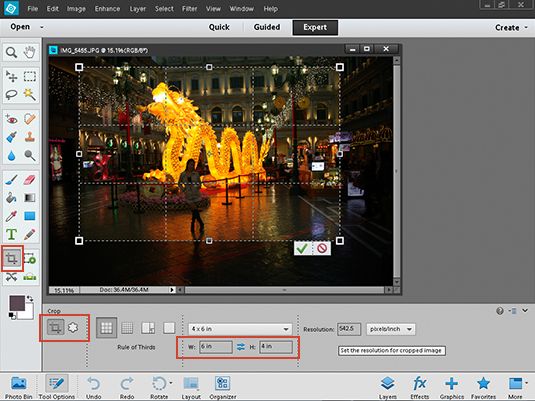
Ajuste los niveles eligiendo Mejorar-Ajuste de iluminación-Levels.
El ajuste de niveles mejora el brillo y el contraste. Mueva los controles deslizantes en la parte inferior del histograma en el cuadro de diálogo Niveles. Busque en el histograma empieza y termina y mueve los deslizadores a la puntos inicial y final a lo largo del histograma. Haga clic en Aceptar cuando el ajuste se ve bien.
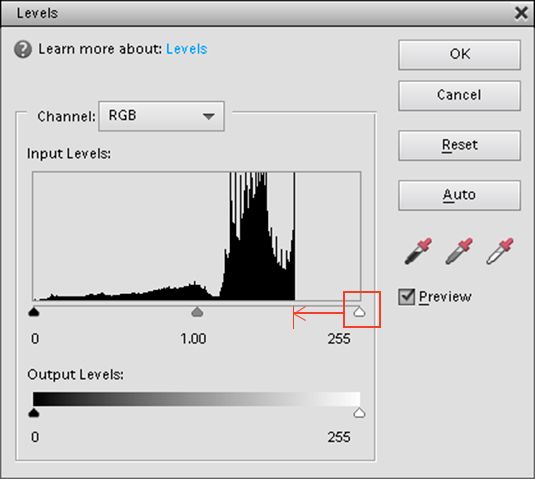
Ajuste sombras y luces eligiendo Mejorar-Ajuste de iluminación-Shadows / Highlights.
La mayor parte de las fotografías tendrán que este ajuste. El / ajuste Resaltar Sombra ilumina las zonas oscuras de la foto (las sombras) y oscurece un poco las zonas claras de la foto (los aspectos más destacados).
Asegúrese de que la casilla de verificación Vista preliminar se selecciona para que pueda ver de forma dinámica ajustes medida que los hacen. Mueva el control deslizante Aclarar sombras a la izquierda para iluminar las sombras. Mueva el control deslizante Oscurecer Destacados hacia la derecha para oscurecer los aspectos más destacados. Mueva el control deslizante Contraste de tonos medios hacia la izquierda o la derecha para mejorar el contraste de tonos medios. Usted puede ir y venir, ajustar su ajuste moviendo los deslizadores. Tenga cuidado de no excederse en el ajuste. Moviendo los deslizadores demasiado posterizes la imagen. Cuando usted se siente el ajuste es correcto, haga clic en Aceptar.
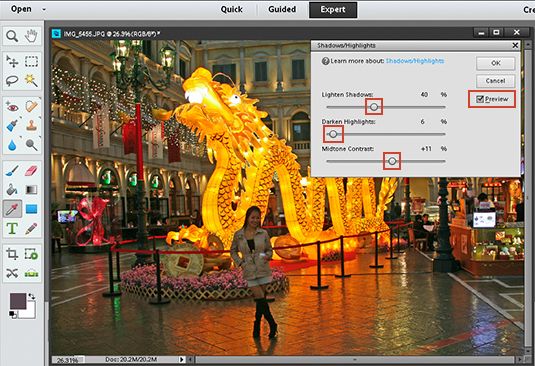
Ajuste el brillo y el contraste eligiendo Mejorar-Ajuste de iluminación menú Brillo / Contraste.
Mueva el brillo y contraste deslizadores hacia atrás y adelante para mejorar el brillo general y el contraste de la imagen. Haga clic en Aceptar cuando haya terminado.
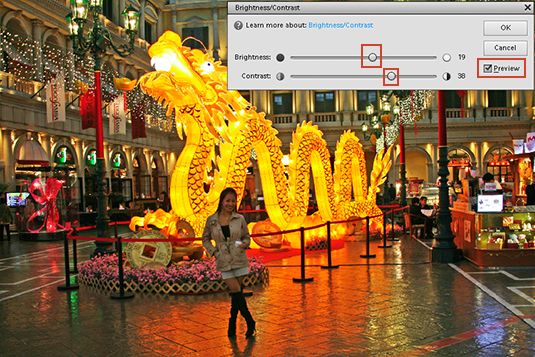
Cambie la resolución de imagen seleccionando Tamaño de la imagen-Redimensionar Imagen.
Es necesario ajustar la resolución de su foto a un tamaño de pantalla óptima para su visualización Web al publicar fotos en los sitios de medios sociales. En el cuadro de diálogo Tamaño de imagen, seleccione la casilla de verificación Remuestrear la imagen. En el texto Resolución, escriba 72 para cambiar la resolución de 72 píxeles por pulgada (ppi). Haga clic en Aceptar, y la foto está en la resolución adecuada para su uso en línea.
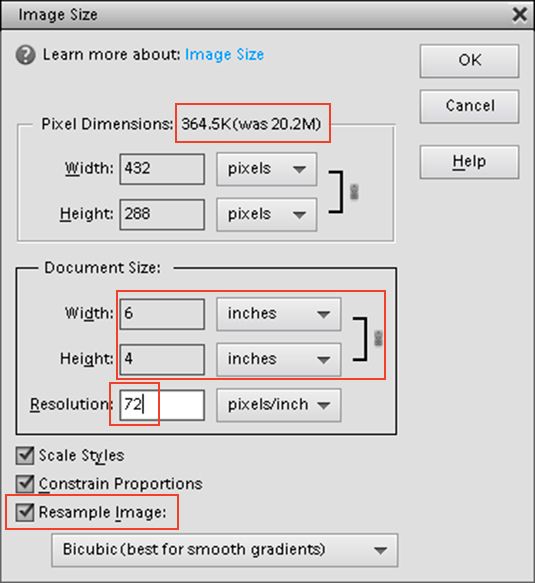
Guardar la foto.
Elija Archivo-Guardar como y seleccione JPEG como formato de archivo. Haga clic en Guardar, y se abre el cuadro de diálogo Opciones JPEG. Establezca la opción de calidad a 8 y haga clic en Aceptar para guardar el archivo.
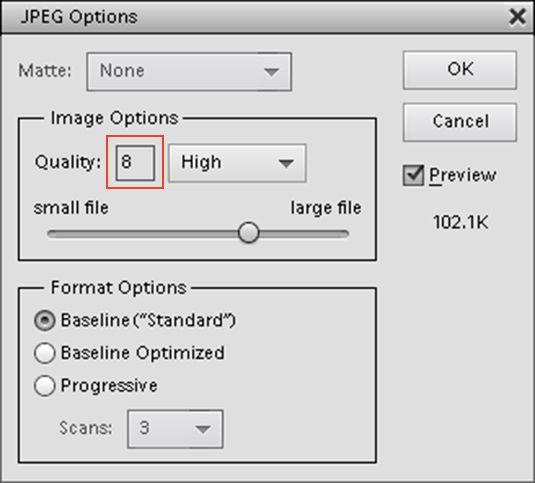
Compartir la foto editada en un sitio de redes sociales
Cuando usted tiene una foto te encanta, usted querrá compartirlo con el resto del mundo. Así que el siguiente paso es subirlo al sitio de medios sociales. Con estos pasos, puedes subir tu foto de Facebook:
Haga clic en el botón Compartir en la Papelera de panel para abrir el panel Compartir. Haga clic en la opción de radio de Facebook para abrir la ventana de medios de comunicación social.
Puedes subir la foto a un álbum de Facebook existente o para un nuevo álbum.
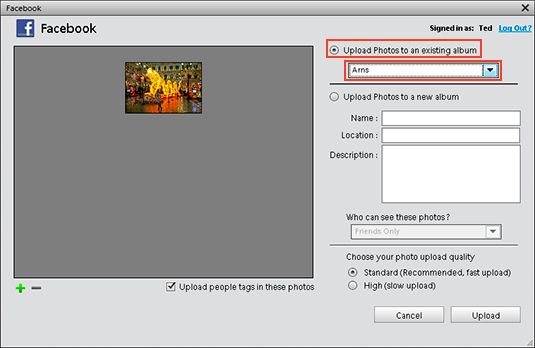
Seleccione las Subir Fotos a un botón de radio álbum existente y seleccione el álbum que desea utilizar para la foto y haga clic en Cargar.
Autenticar su cuenta.
Independientemente de si usted subir fotos a Facebook, Flickr, Twitter, o en otro sitio, Elementos le pide que introduzca su información de inicio de sesión para la cuenta respectiva. Su foto se sube. Cuando haya terminado, haga clic en Hecho.
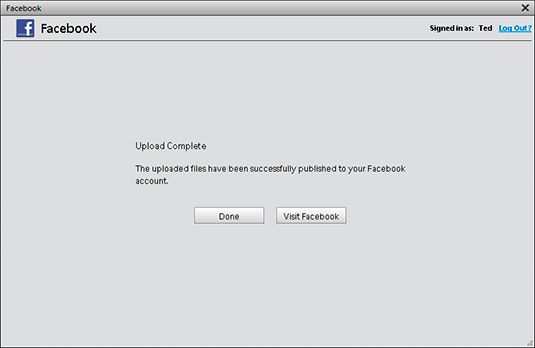
Ver su foto en línea.
Visite su página de los medios de comunicación social y que encuentre su foto subida.