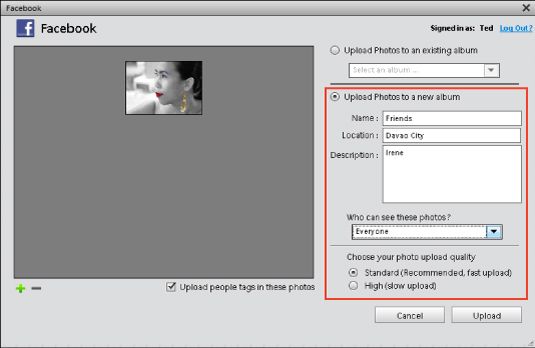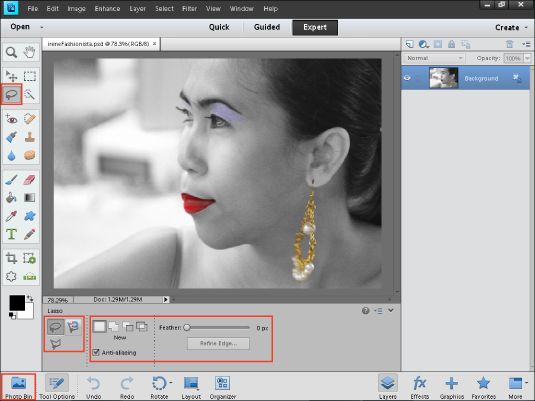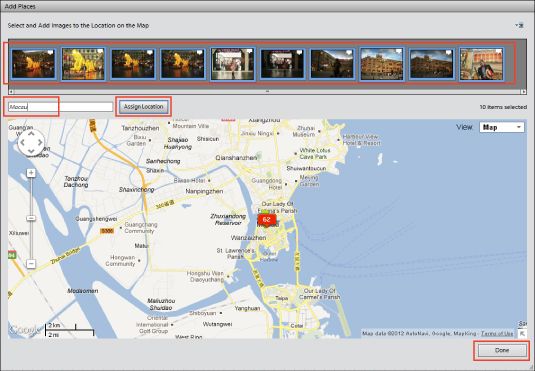Photoshop Elements 11 todo-en-uno para los maniquíes
Herramientas de Photoshop Elements 11 Editor de fotos (véase la siguiente figura) aparecen de manera diferente que las versiones anteriores de los Elementos. Herramientas dentro de los grupos de herramientas ya están disponibles en el panel de opciones de herramientas en la parte inferior de la ventana del editor de fotos. Del mismo modo, la barra de opciones ha desaparecido en los Elementos 11. Usted encontrará todas las opciones de herramientas ahora dispuestas ordenadamente en la parte inferior de la ventana Editor de fotos.
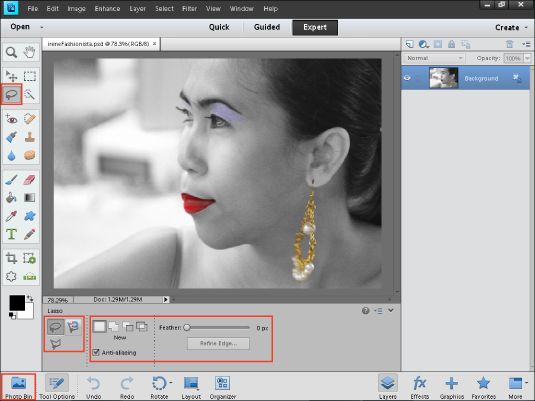
Haga clic en una herramienta del panel Herramientas.
En la parte inferior de la ventana Editor de fotos, verá un nuevo panel de opciones de herramienta. Al hacer clic en una herramienta, la Papelera Foto cambia al panel de opciones de herramienta.
Haga clic en una herramienta de entre el conjunto de herramientas seleccionado en el panel Herramientas.
Por ejemplo, si hace clic en la herramienta Lazo, usted puede elegir el Lazo magnético o Lazo polígono en el panel de opciones de herramienta.
Elija las opciones para una herramienta.
La barra de opciones anteriores en las versiones anteriores de los elementos ha sido reemplazado por las opciones que aparecen en el panel de opciones de herramienta. Tomar decisiones para las opciones en el panel.
Para volver a la Papelera de fotos, haga clic en el botón Photo Bin en la esquina inferior izquierda de la ventana del editor de fotos.
Envío de una foto a su cuenta de Facebook El uso de Photoshop Elements 11
Photoshop Elements 11 hace que sea fácil de compartir fotos con las redes sociales. Integrado en Photoshop Elements son de Acciones del panel Vínculos a servicios como Facebook, YouTube, SmugMug Gallery, y más.
Para enviar una foto a su cuenta de Facebook:
Seleccione una o varias fotografías en el Organizador.
Haga clic en Compartir (esquina superior derecha) para abrir el panel Compartir.
Haga clic en Facebook en el panel Compartir.
Se abrirá el asistente de Facebook.
Haga clic en Autorizar.
Primero debe autorizar a su cuenta en elementos mediante el suministro de su registro en y contraseña. Se abre la página web Facebook Entrar.
Escriba su usuario y contraseña.
Haga clic en Iniciar sesión
Complete la Autorización.
Después de iniciar sesión en su cuenta de Facebook, cerrar la página web, y que regrese al Elements. Haga clic Autorización completa. En la siguiente página del asistente Facebook se abre (ver figura). Aquí, a tomar decisiones de subir tu foto (s).
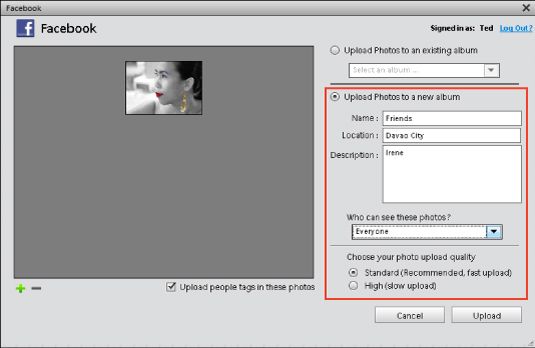
Elige un Álbum.
Usted tiene opciones para subir fotos a un álbum de Facebook existente o crear un nuevo álbum. Hacer una elección en el asistente de Facebook. Si decide subir a un nuevo álbum, suministrar un nombre de álbum, la ubicación y la descripción escribiendo en los campos del asistente.
Elige quién puede ver tus fotos.
En el menú desplegable, hacer una elección de quién puede ver tus fotos.
Elija una calidad de la foto y haga clic en Subir para completar la tarea.
Colocación de fotografías en un mapa en Photoshop Elements 11
En versiones anteriores de elementos, que utilizó Yahoo! Maps para colocar fotos en un mapa. En Photoshop Elements 10, los mapas no estaban disponibles. En Photoshop Elements 11 fotos de mapeo en Windows y Macintosh son compatibles con Google Maps.
Aquí es cómo colocar las fotos en un mapa en Photoshop Elements 11:
Haga clic en las fotos en el Organizador que desee colocar en un mapa de Google (ver la siguiente figura).
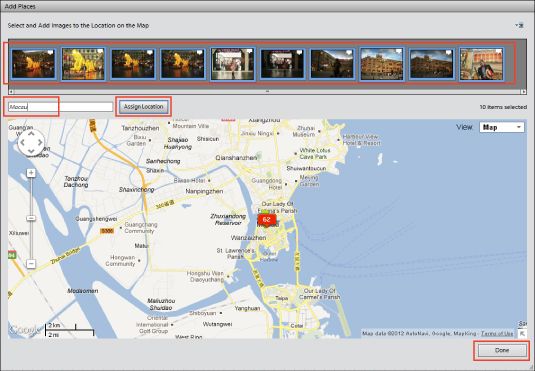
Haga clic en el botón Añadir Lugares en la parte inferior de la ventana de Organizer.
Se abre el Asistente para agregar sitios.
Buscar una ubicación.
Escriba el nombre de la ubicación que desea utilizar para el mapeo de las fotos en el cuadro de texto Buscar Mapa.
Asignar una ubicación.
Haga clic en Asignar Ubicación del Asistente para agregar sitios para asignar las fotos seleccionadas a la ubicación elegida.
Haga clic en Hecho.
Foto Edición de imágenes en Photoshop Elements 11
Si usted no es feliz con sus fotos, estás de suerte: Usted puede corregir fácilmente y reparar sus imágenes en Photoshop Elements 11. Los siguientes pasos ofrecen un flujo de trabajo lógico para solucionar los problemas de imagen:
Recortar, enderezar, y cambiar el tamaño de las imágenes, si es necesario.
Puede utilizar la herramienta Recortar, herramienta Enderezar, y los comandos de la Imagen-Cambiar tamaño.
Cuando usted tiene las imágenes en su estado físico adecuado, corregir la iluminación y establecer una buena gama tonal para sus sombras, luces y medios tonos con el fin de mostrar el mayor detalle posible.
Los Niveles de comando en el submenú Mejorar-Ajuste de iluminación es un buen lugar para empezar. Corrección de su gama tonal a menudo corregir problemas de color de menor importancia. Si no, pasar a ajustar el balance de color.
Ajuste el color mediante la eliminación de cualquier colorcasts y ajustar la saturación, si es necesario, mediante el uso de los comandos en el submenú Mejorar-Ajustar color.
Retoque cualquier defecto utilizando las herramientas de retoque, como Pincel, Pincel y herramientas Tampón de clonar.
Aplicar las mejoras deseadas o efectos especiales, como Efectos fotográficos, Estilos de capa y filtros.
Por último, utilice la Máscara de enfoque o ajuste de comandos nitidez, en el menú Enhance, para agudizar su imagen si usted siente que podría utilizar un impulso en la claridad y nitidez, como se muestra en la siguiente figura.

Sobre el autor
 ¿Cómo poner en marcha los elementos del photoshop adobe 10
¿Cómo poner en marcha los elementos del photoshop adobe 10 Hay dos componentes separados a Photoshop Elements 10: el organizador y el modo completo de fotos Editar. El Organizador es donde usted maneja fotos, y el modo completo de fotos Edit es donde las fotos correctas para el brillo y el color, añadir…
 Cómo navegar por el modo de edición completa en Photoshop Elements 9
Cómo navegar por el modo de edición completa en Photoshop Elements 9 Editar modo completo en Photoshop Elements ofrece paquetes de herramientas que puede utilizar para editar sus imágenes, de las herramientas de corrección para la fijación de color y claridad a los filtros, capas, y más para cambiar las fotos…
 Cómo ordenar las fotos en Photoshop Elements 9
Cómo ordenar las fotos en Photoshop Elements 9 El Organizador en Photoshop Elements es una herramienta de gestión que puede utilizar para organizar, ordenar, buscar, y describir las fotos con información de identidad. En términos de clasificación y organización de archivos, elementos ofrece…
 Cómo utilizar la herramienta de recorte en Photoshop Elements 11
Cómo utilizar la herramienta de recorte en Photoshop Elements 11 Puede recortar el tamaño del lienzo de una imagen con la herramienta Recortar de Photoshop Elements 11. La herramienta Recortar es un método visual para determinar el tamaño del lienzo.En Photoshop Elements, puede cambiar el tamaño del lienzo…
 Cómo ver fotos en una presentación de diapositivas en Photoshop Elements
Cómo ver fotos en una presentación de diapositivas en Photoshop Elements Para tener una visión alternativa de los archivos de Organizer en Photoshop Elements 11, se puede ver sus imágenes en una presentación de diapositivas autoejecutable (en la vista Pantalla completa), completo con efectos de transición y música…
 Cómo trabajar con paneles de ajustes en Photoshop Elements 9
Cómo trabajar con paneles de ajustes en Photoshop Elements 9 Photoshop Elements ofrece una gran cantidad de paneles que contienen la configuración y opciones que se utilizan para refinar las herramientas que seleccione en el panel Herramientas y tareas a realizar para editar imágenes.Supongamos por un…
 Navegador de medios en Photoshop Elements 10
Navegador de medios en Photoshop Elements 10 Al agregar fotos al Organizador en Photoshop Elements 10, las fotos y los medios adicionales aparecen como miniaturas en la parte central de la ventana de Organizer. Esta zona se llama el visualizador multimedia. Si ha copiado los archivos en su…
 Paneles ajustes y opciones disponibles en Photoshop Elements 10
Paneles ajustes y opciones disponibles en Photoshop Elements 10 Elementos le proporciona un montón de paneles que contienen la configuración y opciones que se utilizan para refinar las herramientas que seleccione en el panel Herramientas y tareas a realizar para editar imágenes. Supongamos por un momento que…
 Photoshop Elements 10 para los maniquíes
Photoshop Elements 10 para los maniquíes Photoshop Elements tiene dos componentes separados: el Organizador y el modo completo de fotos Editar. Administrar fotos en el Organizador. En el modo Editar foto completa, correcta brillo y color en las fotografías, añadir efectos, y las fotos de…
 Photoshop Elements 11 para los maniquíes
Photoshop Elements 11 para los maniquíes Photoshop Elements 11 ofrece dos espacios de trabajo, el Organizador y el Editor de fotos, y se puede cambiar entre los dos. La siguiente figura muestra la nueva interfaz de Photo Editor, que ha sido reorganizado en Photoshop Elements 11 para…
 Photoshop Elements 8 para los maniquíes
Photoshop Elements 8 para los maniquíes La primera vez que inicie Adobe Photoshop Elements 8, si eres nuevo en Photoshop Elements o ha actualizado a la última versión, lo que necesita saber cómo conseguir todo el espacio de trabajo. La siguiente figura es una introducción a la tecla…
 Photoshop Elements 14 para los maniquíes
Photoshop Elements 14 para los maniquíes Photoshop Elements ofrece dos espacios de trabajo, el Organizador y el Editor de fotos, y se puede cambiar entre los dos. Aquí está la interfaz de Photo Editor, que se reorganizó en Photoshop Elements para ayudarle a acceder fácilmente a las…