Paneles ajustes y opciones disponibles en Photoshop Elements 10
Elementos le proporciona un montón de paneles que contienen la configuración y opciones que se utilizan para refinar las herramientas que seleccione en el panel Herramientas y tareas a realizar para editar imágenes. Supongamos por un momento que usted desea que sus jugos creativos floja y crear un cuadro de Picasso-esque - algo que usted puede hacer fácilmente en Photoshop Elements.
En primer lugar, haga clic en la herramienta Pincel y haga clic en un color en el panel Muestras de color. En un nuevo lienzo, comenzar a pintar. Cuando usted quiere cambiar el color, haga clic en una muestra de color diferente en el panel Muestras de color. Este tipo de interactividad entre el panel Herramientas y el otro panel es algo que se utiliza con frecuencia en los Elementos.
Se puede acceder a los paneles ya sea de la Papelera de paneles o en el menú Ventana. Muchas opciones en paneles son intuitivos. Para familiarizarse con diversas opciones del panel, simplemente hurgar un poco.
Puede arrastrar paneles fuera de la Papelera de Panel y esparcirlos por todo el espacio de trabajo de los elementos. Si quita paneles y desea regresar a todos los paneles acoplados en la Papelera de Panel, seleccione Paneles-Window Reset.
Puede expandir y contraer los paneles. Para expandir los paneles en la Papelera de panel, mueva el cursor cuidadosamente entre dos paneles o sobre el triángulo de puntos en la esquina inferior derecha de un panel. Cuando el cursor cambia a un icono con una línea vertical y dos puntas de flecha opuestas, arrastre hacia abajo para expandir el panel o hasta reducir el tamaño del panel.
Haga doble clic en un nombre de grupo especial para contraer el panel. Haga doble clic en el nombre del panel de nuevo para expandirla.
Puede utilizar estos paneles como explicamos en la siguiente lista:
Editar. Obtenga acceso rápido a tareas de edición. Debajo del nombre del panel Editar encontrar tres pestañas (Full, rápidos y con guía). Haga clic en una ficha para abrir el modo de edición correspondiente.
Crear. Haga clic en este botón para acceder a opciones para crear álbumes de fotos, collages de fotos y presentaciones de diapositivas y también para solicitar impresiones y tarjetas de felicitación. Haga clic en Más opciones en el panel Crear para acceder a las opciones de creación de adicionales.
Muchas de las opciones que se encuentran tanto en los paneles de crear y compartir también están disponibles en el Organizador.
Compartir. Haga clic en este botón para acceder a las opciones que ofrecen diferentes maneras de compartir tus fotos con otros. En el panel Compartir, a encontrar opciones para crear un álbum en línea, el envío de fotos a través de archivos adjuntos de correo electrónico, compartir fotos y escritura de CD y DVD de colecciones de fotos y presentaciones de diapositivas. Al hacer clic en Más opciones en el panel Compartir ofrece opciones adicionales para compartir fotos.
Existen diferencias entre las opciones de creación y compartición disponibles en Windows frente al Macintosh. Los usuarios de Windows tienen más opciones de creación y de intercambio que los usuarios de Macintosh.
A veces usted querrá un poco más de espacio de edición para trabajar en sus fotos. Cuando usted desea ganar el área de trabajo máxima en la ventana de imagen, elija Ventana-Panel Bin para ocultar temporalmente la Papelera Panel. Para aún más sala de edición, haga doble clic en el nombre de Bin Proyecto para contraer la Papelera de Proyecto.
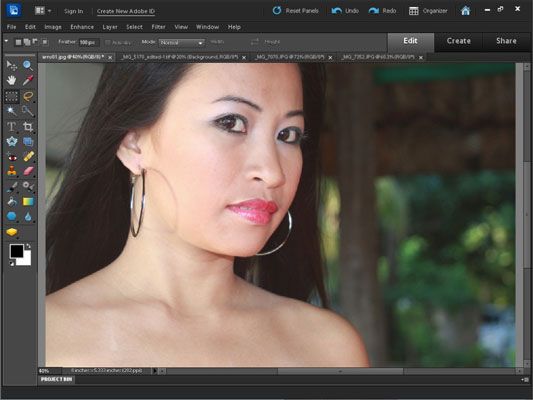
Los paneles están fuera del camino, que le proporciona el área máxima de trabajo. Para traer de vuelta a la Papelera de Panel, seleccione Ventana de panel Bin, y para traer de vuelta a la Papelera de proyectos, haga doble clic en el nombre de la ficha.





