Conozca los elementos del photoshop 10 ventana organizador
Para comenzar a utilizar Photoshop Elements 10, necesita una visión global del Organizador y los diversos paneles asociados a ella. He aquí un vistazo de la área de trabajo Organizador.
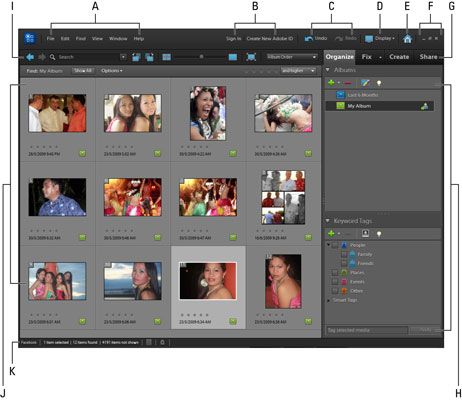
Los diversos elementos del Organizador incluyen los siguientes:
Barra de menús, A. Los menús Organizador aparecen en la sección superior izquierda de la barra de menú. En Windows, los menús pertenecen a la aplicación. En Macintosh, la barra de menú es parte de los menús del sistema operativo.
ID de Adobe, B. Puede hacer clic en el botón Iniciar sesión para iniciar sesión en su cuenta de Adobe ID. Si usted no tiene una cuenta, haga clic en el botón Nuevo Adobe ID Crear.
Undo / Redo, C. El uso de estos botones es lo mismo que usar el menú Edición para deshacer o rehacer una edición.
Pantalla, D. El menú desplegable Display le permite cambiar la forma de ver sus fotos en la ventana de Organizer.
Botón Inicio, E. Haga clic en el botón Inicio para abrir la pantalla de bienvenida.
Características botones, F. En Windows a encontrar botones para maximizar, minimizar y cerrar en la esquina superior derecha del Organizador. En Macintosh estos botones aparecen en la esquina superior izquierda.
Panel Bins, G. Puede acceder a varios compartimientos Grupo Especial. El valor predeterminado es el Organizador, donde los paneles como los álbumes, palabra clave Etiquetas y propiedades están atracados en la Papelera del Panel. El panel de revisión contiene el acceso a diversas opciones de edición de fotos. A la derecha del panel Fix, a encontrar los paneles de crear y compartir. Estos se utilizan para la fabricación de creaciones y compartir fotos.
Bin Grupo H. Dentro del Panel de Bin encontrar diversos paneles. El panel de palabras clave Etiquetas es donde se encuentran las opciones para la gestión de etiquetas de palabras clave.
*.Atajos de bar, I. En la barra de accesos directos a encontrar el Volver Anterior botón Ver (flecha izquierda) y Avanzar al siguiente botón Ver (flecha derecha). Utilice estos botones para volver a una vista en el Explorador de medios.
El cuadro de búsqueda de texto es donde se puede escribir criterios de búsqueda para realizar una búsqueda. El menú desplegable junto al cuadro de texto proporciona criterios de búsqueda adicionales, tales como la búsqueda de la búsqueda de objetos similarity- visual donde se puede definir un área en una foto como un auto, casa, cara, etc.- y Duplicate Photo Search, donde puedes buscar fotos por similitud visual.
A la derecha del menú desplegable, a encontrar herramientas de rotación para girar las imágenes izquierda y hacia la derecha.
A continuación encontrará una cuadrícula de cuatro iconos pequeños seguidos de una barra deslizante y luego un icono grande. Puedes utilizar estos iconos para mostrar las miniaturas en el Explorador de medios. Haga clic en el icono de la extrema izquierda para mostrar todas las fotos en el Explorador de medios en el tamaño más pequeño.
Haga clic y arrastre el control deslizante para tamaño hacia arriba (o hacia abajo) los tamaños miniatura de la imagen. Haga clic en el icono de la extrema derecha para mostrar una imagen seleccionada como un solo elemento. Al cambiar puntos de vista y desea volver a ver todas las imágenes, recuerde hacer clic en el botón Mostrar todo por debajo de la barra de accesos directos. Este botón se vuelve a ver todas las fotos en su catálogo.
Continuando hacia la derecha es otro icono grande. Este icono es para ver fotos en el modo de pantalla completa. La búsqueda de menú desplegable fechas a continuación.
Navegador de medios, J. El área central donde se muestran las fotos es el visualizador multimedia.
Catálogo de Propiedades, K. En la esquina inferior izquierda de la ventana de Organizer, a encontrar alguna información útil e iconos para su catálogo. Estos incluyen el número de archivos seleccionados, el número de artículos en su catálogo, un botón para registrarse en su cuenta de Photoshop.com, y un botón para ejecutar el Analizador automático.
El Auto-Analyzer puede analizar fotos para etiquetas inteligentes, varios filtros aplicados a imágenes y fotos de reconocimiento de personas. Todos los ajustes del Analizador automático están disponibles en las preferencias de Elementos (pulse Ctrl + K, o Comando + K en el Macintosh), haga clic en el elemento Media-análisis en el panel izquierdo del cuadro de diálogo Preferencias.






