Photoshop Elements 10 preferencias del organizador
El conjunto de preferencias que aparece al abrir el Organizador y elija Edición-Preferencias o presione Ctrl + K (Adobe Elements Organizer 10-Preferencias o Comando + K en el Macintosh) difiere de las preferencias disponibles en el modo de edición completa. Inicialmente, puede ser confuso porque el cuadro de diálogo que se abre cuando se trabaja en el Organizador también se nombra Preferencias.
Sin embargo, un rápido vistazo al cuadro de diálogo que muestra un conjunto diferente de opciones.
Al abrir el modo completo de fotos Editar o Quick Foto Editar y pulse Ctrl + K (Comando + K en el Macintosh) para abrir el cuadro de diálogo Preferencias, presionando Ctrl (Comando) + K + 0 (cero) abre las Preferencias Organizador. Después de realizar un ajuste de las preferencias en las Preferencias Organizador y haga clic en OK - o hace clic en Cancelar o pulse la tecla Esc para cerrar el cuadro de diálogo - que volverá a cuadro de diálogo Preferencias del modo de edición.
Después de abrir la prensa Organizador Ctrl (Comando) + K para abrir el cuadro de diálogo Preferencias Organizador. Como alternativa, puede elegir Edición-Preferencias (Adobe Elements Organizer 10-Preferencias en el Macintosh) o pulse Ctrl + K (Comando + K en el Macintosh) en la ventana de Organizer para abrir el cuadro de diálogo Preferencias Organizador.
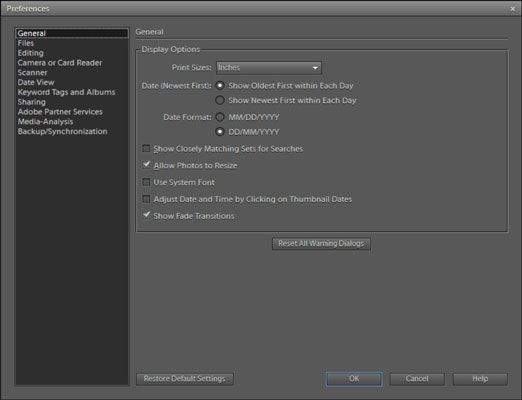
El cuadro de diálogo Preferencias Organizador le permite alternar a través de una serie de paneles en la misma forma en que el cuadro de diálogo Preferencias de edición hace. Haga clic en los nombres de la lista en el lado izquierdo del cuadro de diálogo para abrir los respectivos paneles de la derecha. En la parte inferior del cuadro de diálogo, a encontrar elementos que son comunes a todos los cristales en el cuadro de diálogo Preferencias. Éstas incluyen
Restaurar la configuración predeterminada: Haga clic en Restaurar la configuración predeterminada para cambiar todos los paneles a sus valores originales.
OK: Haga clic en Aceptar para aceptar los nuevos cambios.
Cancelar: Si hace clic en Cancelar en cualquier panel, los cambios realizados no se registran.
Ayuda: Haga clic en Ayuda para abrir la ventana de ayuda y encontrar información sobre Organizar Preferencias de Acciones.






