¿Cómo cambiar la pantalla del organizador en Photoshop Elements 9
Al abrir Photoshop Elements 'Organizador, la vista predeterminada es una miniatura
display. Tus fotos, videos, proyectos y archivos de audio aparecen con un mini imagen o icono que se puede ajustar a diferentes tamaños. En la barra de accesos directos, un cursor se puede mover de izquierda a crear vistas en miniatura más pequeñas o derecha para crear grandes vistas en miniatura en la ventana de Organizer.La visualización de miniaturas es una de muchas opciones para navegar por las fotos y otros archivos en el Organizador. Un vistazo rápido en el menú desplegable Display muestra visiones alternativas disponibles para usted.
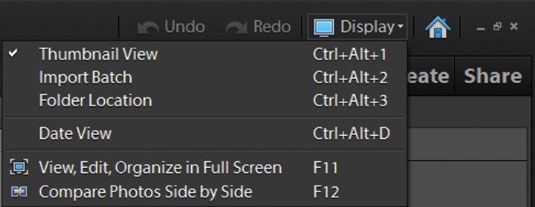
Vista de lotes de importación
Por debajo de la opción por defecto para Thumbnail, a encontrar lotes de importación. Abra el menú de pantalla y luego seleccione Importar por lotes, o presione Ctrl + Alt + 2 (cmd + Opción + 2 en el Macintosh) en el teclado. La pantalla en el Organizador mantiene la vista se establece en miniaturas, pero el orden de los archivos de cambios para reflejar la fecha en que importó los archivos con el comando Get Fotos y Videos.
Este punto de vista puede ser útil si desea organizar imágenes de acuerdo con la fecha que ellos importados.
Ubicación de carpeta vista
¿Qué es ingeniosa acerca de la visualización de carpeta Ubicación es que usted puede leer el disco duro para todos los archivos y carpetas mientras usted permanece en la ventana de Organizer. Sólo tienes que seleccionar la carpeta Ubicación en el menú de pantalla o pulse Ctrl + Alt + 3 (cmd + Opción + 3 en Macintosh) para hacer una demostración de la barra lateral Explorer en su disco duro (s), ubicaciones de red, y fuera de los medios de comunicación.
Para los usuarios de Macintosh, cuando vea una referencia a Explorador de Windows Tipo de vista, se ve una jerarquía de carpetas en el lado izquierdo de la ventana Elementos. Cuando usted ve una flecha hacia la derecha, se encuentra una carpeta derrumbado. Haga clic en la flecha y un nido de subcarpetas se revela por debajo de la carpeta principal.
Cuando quiera meter en torno a una carpeta, haga; haga clic y seleccione Revelar en el Explorador (Revelar en el Finder en Mac) en el menú contextual. Explorador de Windows se abre en la parte superior de la ventana del Organizador y te muestra todos los archivos contenidos en esa carpeta. En Macintosh, vistas Buscador abre y muestra el contenido de las carpetas seleccionadas.
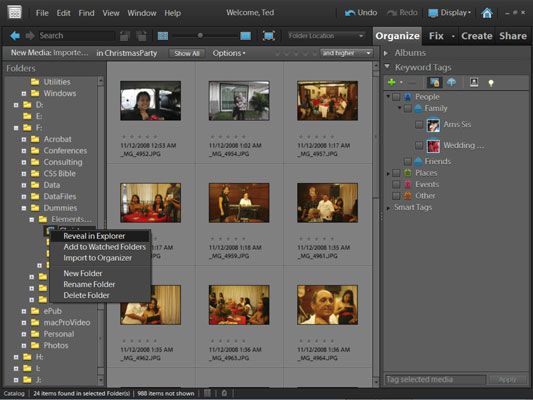
Cuando encuentre una imagen que desee editar, derecha; haga clic y elija Abrir con-Adobe Photoshop Elements 9.0 (Editor). En Macintosh, elija Abrir con-Adobe Photoshop Elements. La imagen se abre en el modo de edición completa en los Elementos.
Cuando quieres más de la ventana de pantalla dedicado a ver los archivos en el Organizador, ocultar la Papelera de paneles haciendo clic en la barra de separación. Un clic en el pequeño derecho, apuntando la flecha en la barra de separación oculta el panel. Haga clic en la flecha en un panel colapsado volver a abrir ese panel. La figura anterior muestra la ventana Organizador con la Papelera de paneles ocultos.
Vista Fecha
Elija Ver fecha (Ctrl + Alt + D, cmd + Opción + D en el Macintosh) en el menú de pantalla para cambiar la ventana de Organizer a un calendario que muestra las fechas de sus imágenes fueron fusilados. La información de la fecha se deriva de metadatos importados con tus imágenes, grabadas por la cámara.
Si toma muchas fotos en una fecha determinada, las imágenes se apilan en el calendario para esa fecha. En el panel derecho, usted encontrará las flechas que se utilizan para desplazarse por las imágenes apiladas izquierda o derecha, y un número aparece en la esquina inferior izquierda de la miniatura de la imagen en la vista. En la siguiente figura, los números aparecen como 5 de 6 el 13 de abril de 2008 (la fecha en la parte superior de la imagen), se tomaron seis fotos, y la vista actual es la quinta foto en el orden apilado.
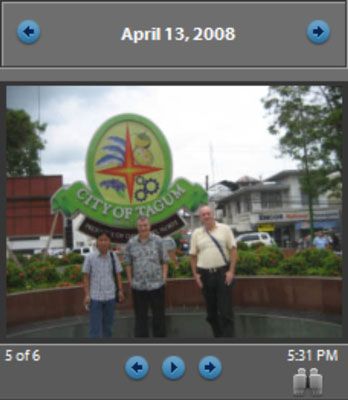
Para volver a la visualización de miniaturas Organizador, haga clic en el icono de los prismáticos o presione Ctrl + Alt + O (la letra O, no cero) o cmd + Opción + O en Macintosh.






